🚨 LIVE: массовые отключения Интернета в России. Хроника событий
Известный способ надежно удалить данные, не прибегая к радикальным способам вроде разрушения или полного форматирования носителя — затереть файлы случайными битами. Одна из самых известных программ для этой цели — Eraser. Программа бесплатная, с открытым кодом, но только для Windows и не переведена на русский язык, что несколько снижает ее привлекательность. Зато простая.
Обратите внимание, что удаление отдельных файлов путем перезаписывания актуально для классических накопителей с вращающимися дисками, но не твердотельных накопителей (SSD). Если хотите узнать больше о надежном удалении данных, читайте нашу статью.
Установка Eraser
1. Скачайте последнюю версию Eraser с официального сайта программы.
2. Запустите программу-установщик. Нас приветствует мастер установки Eraser.
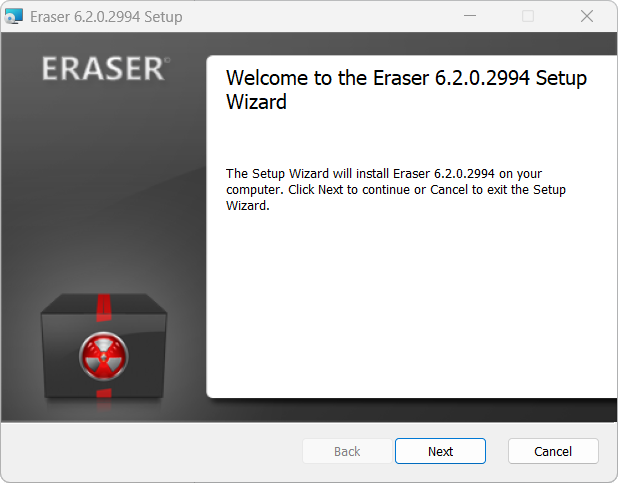
Нажмите кнопку «Next».
3. Лицензионное соглашение.
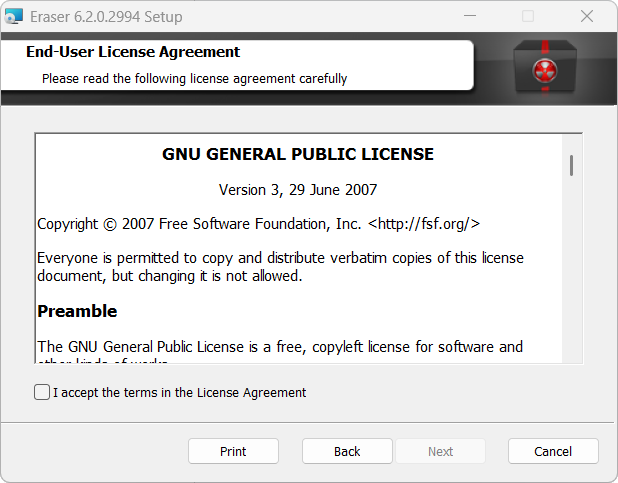
Нужно поставить галочку в поле «I accept the terms in the License Agreement» и нажать кнопку «Next».
4. Выбор типа установки Eraser.
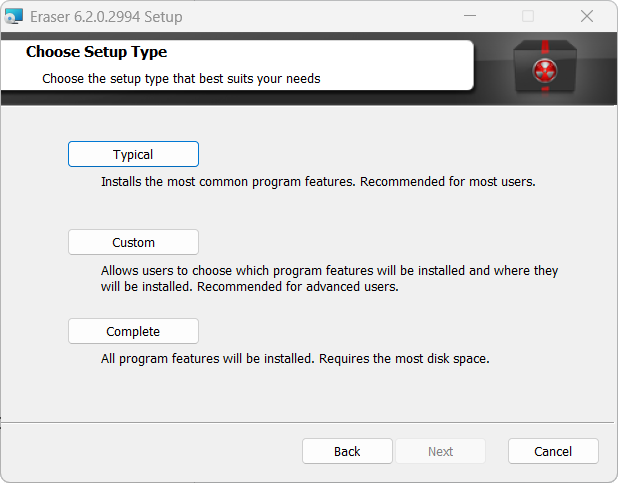
Здесь три варианта: обычный (самые распространенные параметры установки), гибкий (вы можете выбирать параметры) и полный (устанавливает все возможные компоненты). Можно выбрать первый вариант «Typical» и снова нажать кнопку «Next».
5. Все готово для установки программы.

Нажмите кнопку «Install».
6. Установка Eraser завершена.
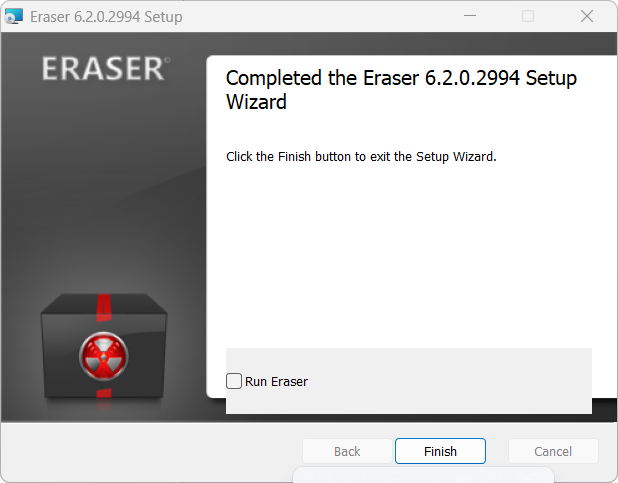
Осталось нажать кнопку «Finish».
Удаление отдельных файлов
Работа Eraser основана на понятии «задачи» (task). Всякое действие рассматривается как задача, для которой можно задать, например, периодичность. Начнем с удаления отдельных файлов.
1. Откройте «Проводник» Windows и щелкните по нужному файлу правой кнопкой мыши. Появится контекстное меню.
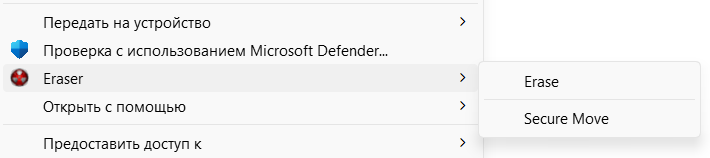
Выберите «Erase». (Второй вариант «Secure Move» фактически представляет собой надежное удаление файла с его копированием в другое место).
2. Программе нужно подтвердить удаление:

3. Вы можете изменить способ удаления. (Какой способ указан по умолчанию, можно увидеть в настройках). Нажмите кнопку «Options». Появится окно «Task Properties» (настройки задачи).
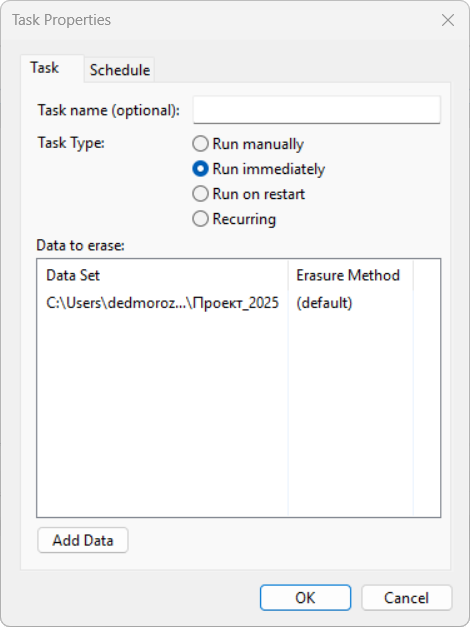
По умолчанию для разового удаления «здесь и сейчас» выбрано «Run immediately» (запустить немедленно). Если дважды щелкнуть по названию файла/папки, откроется еще одно окошко с названием «Select Data to Erase». Вот тут-то в поле «Erasure method» можно выбрать иной вариант удаления. Подробнее о настройках см. ниже.
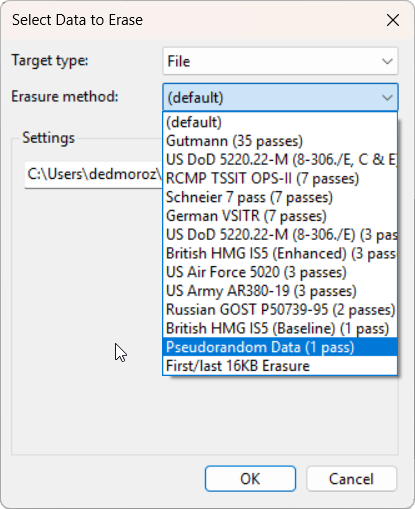
4. Нажмите «Yes», и ваш объект (файл (или папка) будет удален без возможности восстановления.
Очистка свободного пространства на диске
Программы для надежного удаления данных довольно часто включают функционал очистки свободного пространства на диске. Под свободным пространством здесь имеется в виду все дисковое пространство, не занятое файлами. Иными словами, место, куда никогда не записывались данные, а также куда они записывались, но были удалены обычным способом, без затирания. Очистка свободного пространства помогает полностью избавиться от всяких следов удаленных некогда файлов без необходимости возиться с ними поодиночке.
1. Откройте «Проводник» и щелкните правой кнопкой мыши по нужному диску. Появится контекстное меню.

Выберите «Erase Unused Space». (Внимание: выбор «Erase» означает вашу готовность «зачистить» носитель данных целиком, со всеми файлами; будьте аккуратнее).
2. Как и при удалении отдельного файла, Eraser запросит подтверждение.
Задачи по расписанию
Как уже говорилось, в Eraser удаление данных можно настраивать в виде задач.
1. Запустите Eraser из меню «Пуск». Откроется основное окно «Еrase schedule», список задач. Пока тут ничего нет.
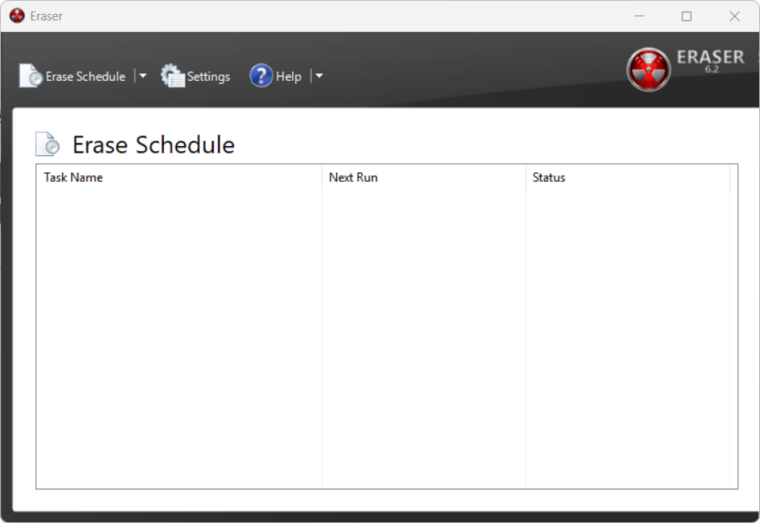
2. Щелкните внутри окна правой кнопкой мыши. Появится маленькое контекстное меню с единственным пунктом «New Task». Выберите его.
3. Теперь вы можете создать новую задачу.
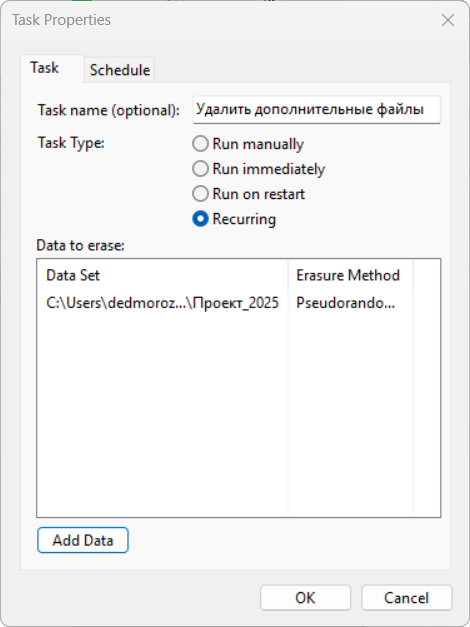
Во вкладке «Task» можно:
- придумать название задачи;
- указать, как ее запускать: Run manually — вручную, Run immediately — запустить сразу после создания, Run on restart — после перезагрузки компьютера, Recurring — периодически;
- по кнопке «Add Data» можно выбрать, что именно удалять: File — отдельный файл, Files in Folder — папку с файлами, Recycle Bin — очистка корзины, Unused disk space — свободное пространство на диске, Secure move — удаление с копированием, Drive/Partition — весь носитель или раздел на диске.
Во вкладке «Schedule» (при условии, что вы выбрали периодическое удаление, Recurring) можно определить, с какой периодичностью выполнять удаление.
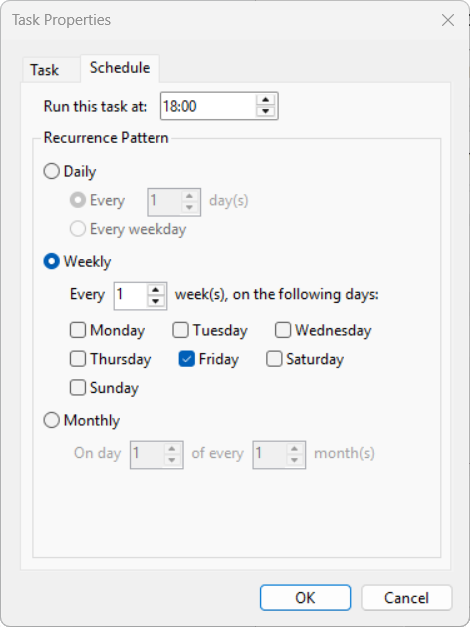
В нашем примере содержимое заданной папки будет автоматически удаляться в 18:00 каждую пятницу.
Когда всё готово, нажмите кнопку «ОК». Так выглядит окно Eraser с задачей:
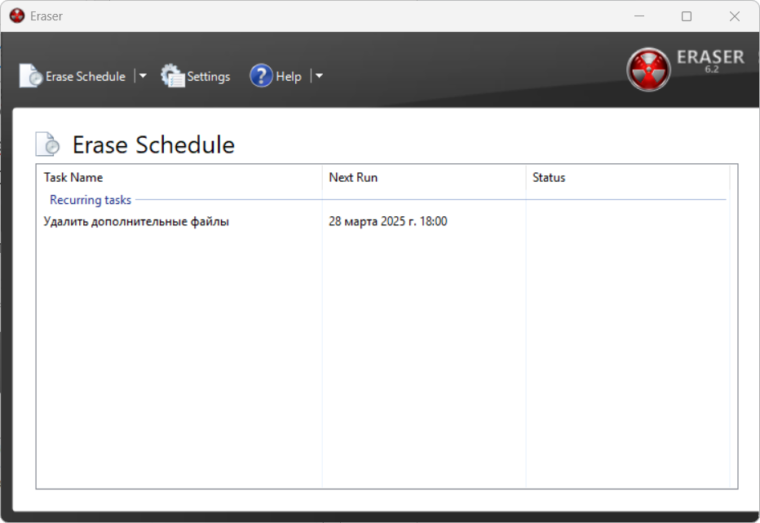
Настройки Eraser
Настройки Eraser доступны в главном окне программы, пункт меню «Settings».
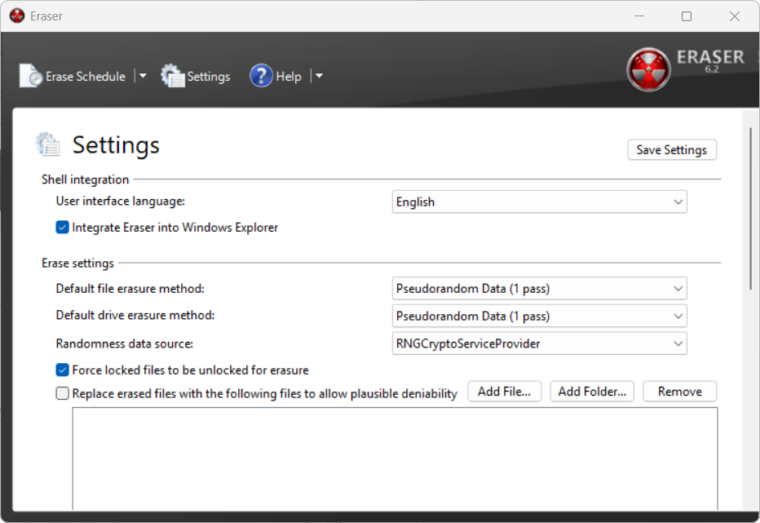
Способ удаления данных можно указать отдельно для файлов и для дисков. Рекомендуемый вариант — «Pseudorandom Data (1 pass)», что означает однократную перезапись ваших файлов псевдослучайными данными. Для современных жестких дисков этого достаточно. Есть варианты.
Впечатляющий список стандартов силовых министерств и спецслужб разных стран вплоть до архаичного и убийственно медленного (35 проходов) метода Петера Гуттмана. На самом деле, в настоящее время вполне достаточно однократного прохода. Остальное в списке отражает, скорее, историю развития мысли и технологии, а не практические альтернативы.


