Сколько мессенджеров установлено на вашем телефоне? Один, два, пять? Если считать, что у каждой социальной сети есть свой встроенный мессенджер, то можно и их прибавить. И вся эта команда приложений ежедневно шлет нам уведомления. Десятки уведомлений о новых сообщениях. Посмотрим, чем выделяется Slack среди подобных сервисов.
Почему не «еще один мессенджер»
Возьмем, к примеру, Telegram. Исключительно в качестве примера. Но легко можно взять за образец WhatsApp или Viber. В общем, любой популярный мессенджер для личного общения. В нем у нас с вами чаты с семьей, друзьями, коллегами. Все внутри одного приложения. Это удобно, ведь все в одном месте. Но ведь это неудобно. Потому что вся переписка со всеми именно в одном месте, в рамках одного приложения.
Хорошо бы договориться с коллегами, что вся деловая переписка будет только в одном мессенджере. Но логическим путем приходим к тому, что все эти Telegram, WhatsApp и Viber отпадают. По простой причине – они чаще всего уже используются как минимум для личной переписки.
На этом месте и появляется Slack. Мессенджер для корпоративного общения. Только по работе. У меня нет знакомых, кто бы использовал Slack для семейной переписки. Или для родительского чата в школе. Если у вас такие есть – это даже интересно. Что называется, а поделитесь опытом, как оно?
Суть приложения именно в рабочем общении. Открывая Slack, вы заходите в офис. Или любое другое рабочее пространство. Но основная идея именно эта – переписка с коллегами. Закрыли Slack – вышли из офиса. Удобно. Понятно. Логично. Можно провести аналогию с одеждой. Дома мы носим одно, на работу надеваем другое. Идем в поход – другой гардероб. В бассейн – опять меняем. Поэтому вполне естественно, что если корпоративный мессенджер существует, то стоит его как минимум попробовать в деле.
Краткий видеообзор по Slack уже есть на сайте Теплицы, я же расскажу о не очевидных, но удобных функциях, которые есть в приложении.
Номер 1. Подключение сторонних приложений
В Slack можно интегрировать какое-то немыслимое количество внешних приложений. Google Calendar и Zoom – это из разряда очевидных цветочков. Ягодки можно рассмотреть в каталоге приложений на сайте Slack. Там их очень (очень) много. На любой вкус, цвет и задачу. Суть такой интеграции в том, что подключив стороннее приложение, им можно управлять изнутри Slack.
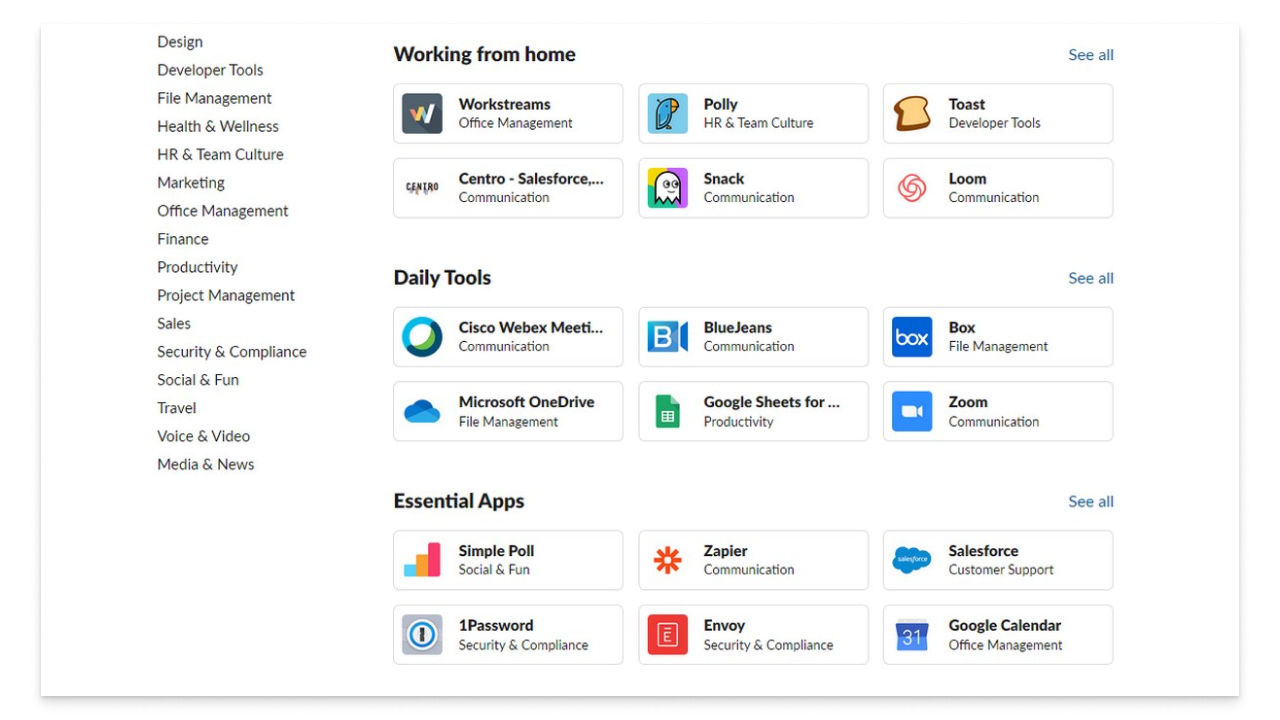
Например, можно начать звонок в Zoom прямо из Slack. Или посмотреть ваше расписание в Google Calendar. Тоже не выходя из мессенджера. И все это относится ко всем другим приложениям из каталога Slack. Ваш мессенджер так умеет?
Номер 2. Установка напоминания самому себе
Просто чтобы не забыть что-то нужное и важное. Отправить почту или позвонить коллеге. Включить напоминалку очень просто. В любом канале нужно нажать на значок молнии и затем выбрать Set myself a reminder.
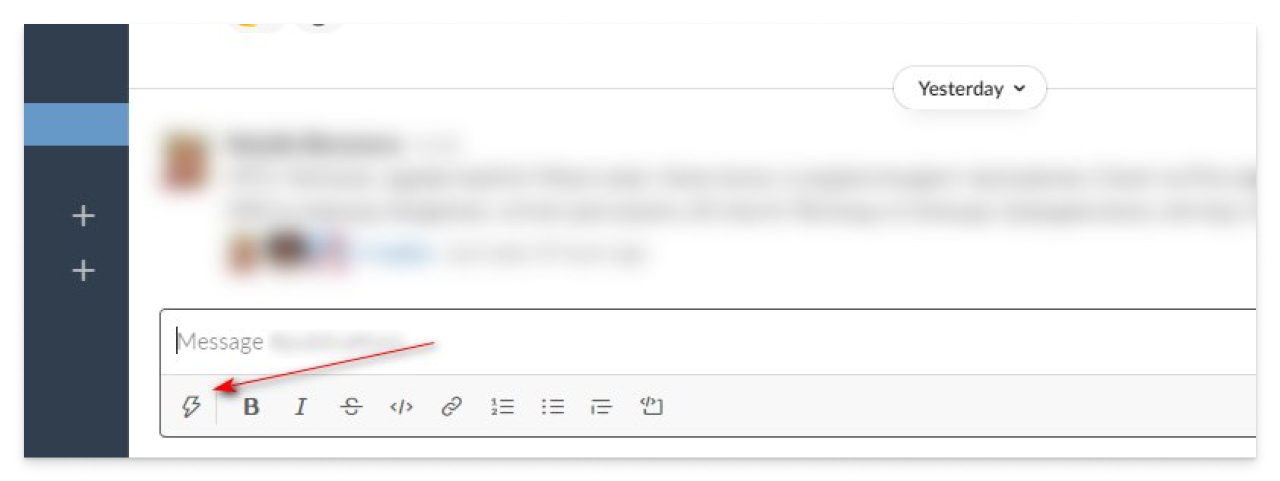
После этого назначаем дату, время и пишем текст. Это все. Напоминалку не увидит никто, кроме вас. Приятно, можно напомнить, что на кухне поставлен кипятиться чайник.
Номер 3. Быстрые ответы
Функция поможет, когда есть типовые вопросы, на которые ответ все время один. По сути, вы создаете бот, который будет отвечать на вопросы. Технически так и есть, это называется Slackbot. Переходим по ссылке и нажимаем кнопку Add new response.
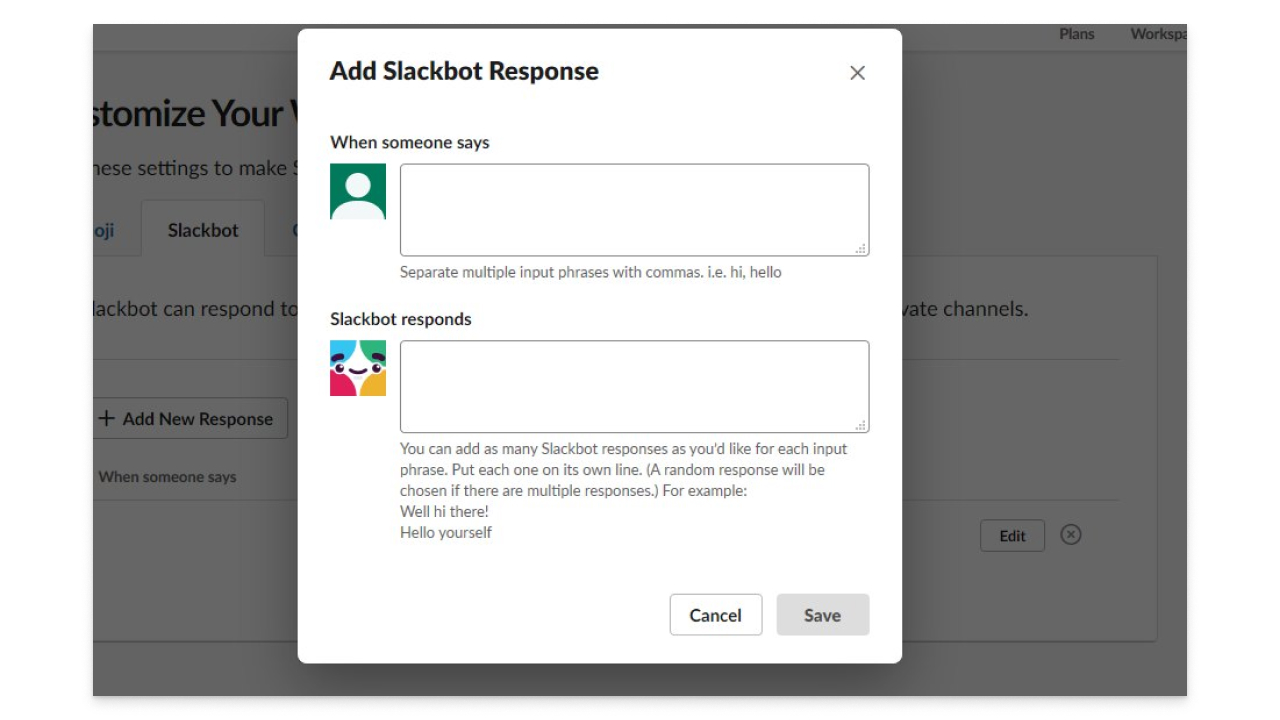
В верхнем поле пишем вопрос, в нижнем – ответ на него. Вверху помимо прямого вопроса можно написать ключевые слова, на которые будет срабатывать бот и выдавать ответ из нижнего поля.
Номер 4. Быстрый переход к беседе
В Slack есть боковая панель для навигации по каналам, перепискам и подключенным приложениям. Для перехода к любому чату можно раскрыть меню Direct messages и выбрать беседу. А можно сократить все это до одного сочетания клавиш. Нажмите Ctrl + K или Command + K, и сверху появится строка поиска.
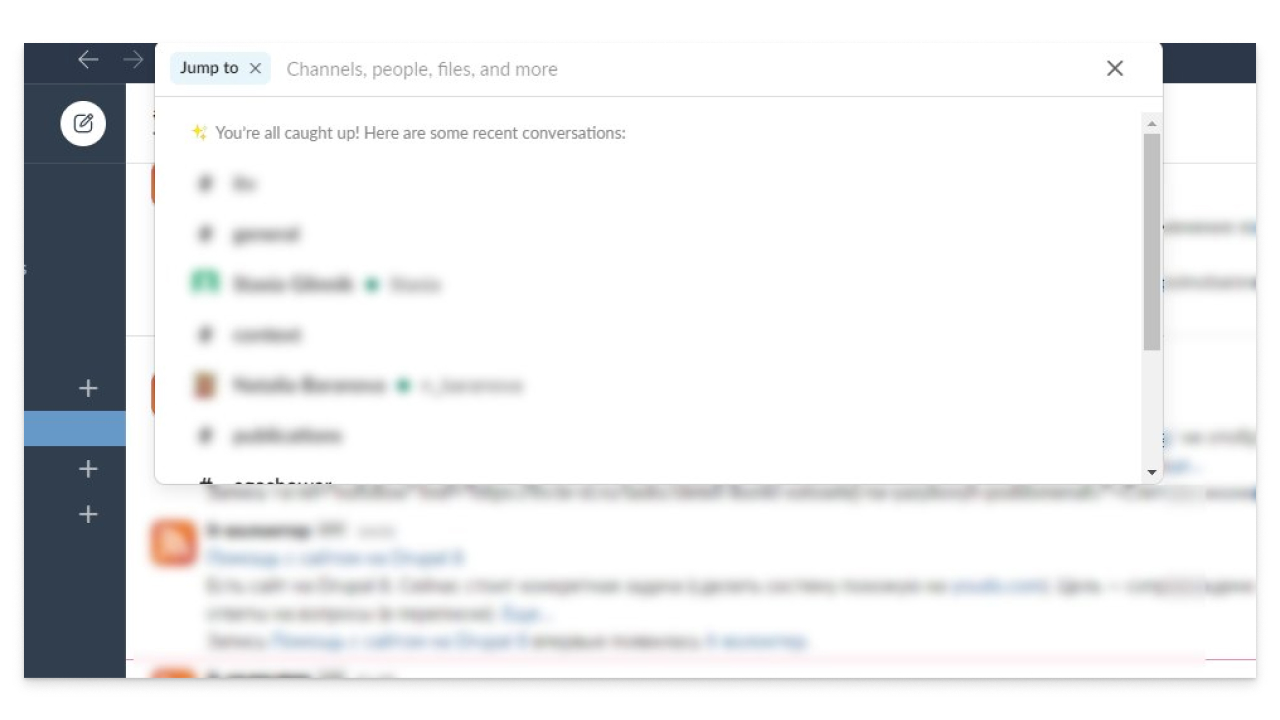
В списке уже будут недавние беседы и посещенные каналы. Сочетания клавиш – это вообще мощная штука.
Номер 5. Сочетания клавиш
Как раз по ним и пройдемся. Знание таких сочетаний экономит кучу времени, потом пальцы сами находят кнопки на клавиатуре и делают это практически автоматом.
- Список всех личных сообщений: Command + Shift + K или Ctrl + Shift + K.
- Сохраненные сообщения: Command + Shift + S или Ctrl + Shift + S.
- Поиск внутри текущего канала или беседы: Command + F или Ctrl + F.
- Загрузить файл: Command + U или Ctrl + U.
- Список всех участников рабочего пространства: Command + Shift + E или Ctrl + Shift + E.
- Установить статус: Command + Shift + Y или Ctrl + Shift + Y.
- Полноэкранный режим: ^ + Command + F или Ctrl + Shift + F.
- Включить/выключить левую колонку: Command + Shift + D или Ctrl + Shift + D.
- Открыть все непрочитанные сообщения: Command + Shift + A или Ctrl + Shift + A.
- Выделить текст жирным: Command + B или Ctrl + B.
Номер 6. Пишите в чат самому себе, это нормально
Когда нужно записать что-то важное, можно сделать это прямо внутри Slack. Помимо чатов с коллегами, у вас есть и чат с самим собой. Это удобно и приватно. Идею, какой-то текст, что угодно – закиньте в чат с самим собой. Оно там и останется. И опять же, за пределы приложения мы не выходим, все внутри.
Номер 7. Сохраняйте важные сообщения
Когда идет активная переписка, бывает нужно сохранить какое-то сообщение на будущее. Как в книге – сделать закладку на странице. Функция очень полезная, прямой аналог закладок в браузере. Ну, а доступ ко всем сохраненным сообщениям – через Command + Shift + S или Ctrl + Shift + S.
Номер 8. Иногда можно пожать плечами
Просто напишите в окне сообщения /shrug – иногда можно выразить эмоцию одним таким знаком. Попробуйте прямо сейчас. Хоть в чате с самим собой.
Номер 9. Меняйте тему оформления
Первым делом зайдите в настройки. Слева вверху меню-гамбургер, затем File-Preferences. В левой колонке выбрать Themes и вперед, пробовать новые темы. Там несколько вариантов, подберите по своему вкусу.
Номер 10. Быстрая вставка эмодзи
Иногда текст можно разбавлять и эмодзи. Они в Slack есть, это же мессенджер. Да, корпоративный, но одно другому не мешает. При наборе любого сообщения поставьте двоеточие и начните набирать название эмодзи. Например, :cat
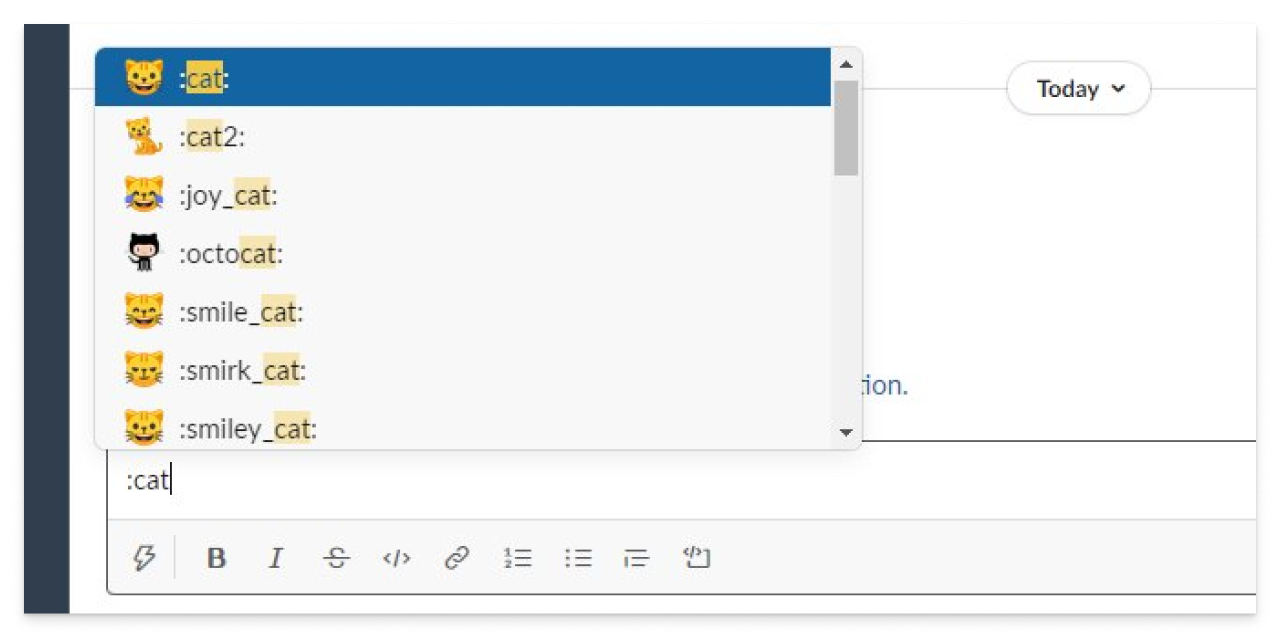
Появятся эмодзи, в названии которых есть сочетание cat. Ну, дальше вы поняли. Можно считать, что внутри Slack есть мини-игра по поиску разных эмодзи. Один другого краше. При случае в нужной переписке можно ставить эмодзи по теме. Будет кстати.
Что в итоге
Как видите, Slack это действительно не «еще один мессенджер». Это целый комбайн, на который можно навесить нужный только вам комплект оборудования. В результате будет собрана система, которая даст фору многим другим, если не всем, мессенджерам.
Если вы еще не пользуетесь Slack, то попробуйте. Я ведь сказал, что он бесплатный? Нет? Он бесплатный. Там есть тарифные планы, но начать точно можно с бесплатного тарифа. Многим его хватит с лихвой. И помним, что по программе TeploDigital НКО могут бесплатно получить стандартный тарифный план Slack.



