Менеджер паролей KeePassXС помогает отказаться от записывания паролей на листочках бумаги и в текстовых файлах на рабочем столе. Это бесплатная программа с открытым кодом. KeePassXC относится к менеджерам, которые хранят пароли на локальном устройстве и не зависят от интернета. Для того, чтобы работать со своей парольной базой, вам не нужно нигде регистрироваться и залогиниваться. Кроме паролей в KeePassXC можно держать и другую важную информацию: пин-коды, ИНН, СНИЛС, банковские реквизиты.
Варианты KeePass
Есть несколько программных продуктов с похожими названиями, не перепутайте.
- KeePassXC — то, о чем речь в этом материале. Это кросс-платформенная программа для Windows, macOS и Linux.
- KeePassX — похожий, но давно заброшенный менеджер паролей. Не нужно его устанавливать.
- KeePass — менеджер паролей, разработанный для Windows. Совместим с KeePassXC по форматам парольных баз. Если вы работаете только в Windows, то все равно, чем пользоваться: KeePass или KeePassXC.
- KeePassDX — мобильное приложение, менеджер паролей для Android. Дополняет KeePassXC (KeePass).
Загрузка и установка KeePassXC
Здесь и далее мы показываем все процессы на Windows.
1. Зайдите на сайт KeePassXC в раздел с дистрибутивами, нажмите зеленую кнопку «Download for Windows» и скачайте файл .exe.
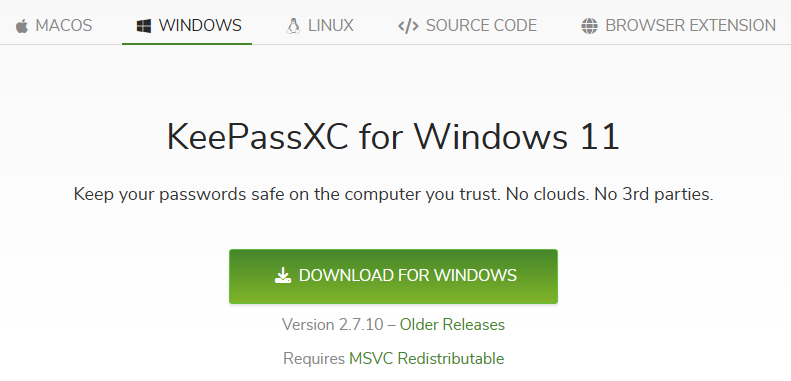
Если опасаетесь, что установленный менеджер паролей на вашем компьютере привлечет нежелательное внимание злоумышленников или просто хотите иметь KeePassXC на флешке, выбирайте портативную версию. Для этого нажмите рыжую кнопку «See more options» и выберите «Portable ZIP».
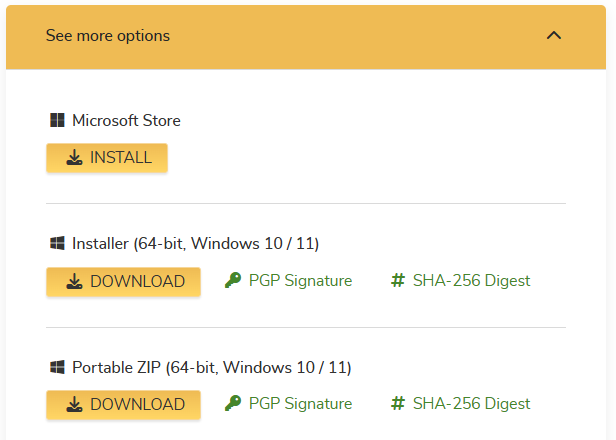
В нашем примере мы будем использовать устанавливаемую версию KeePassXC.
2. Запустите скачанный .exe-файл. Откроется приветственное окно мастера установки KeePassXC.
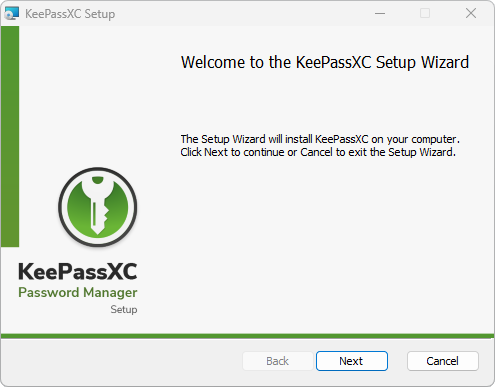
3. Нажмите кнопку «Next». Появится окно с лицензионным соглашением. Нужно поставить галочку в поле «I accept the terms of the License Agreement» и нажать кнопку «Next».
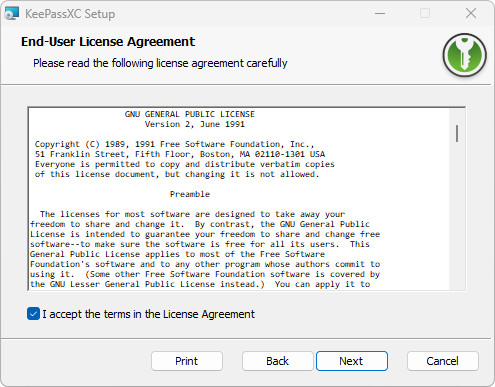
4. Выбираем папку для установки программы. Если требуется создать ярлык на рабочем столе и/или добавить KeePassXC в автозапуск, поставьте галочки в соответствующих квадратиках.
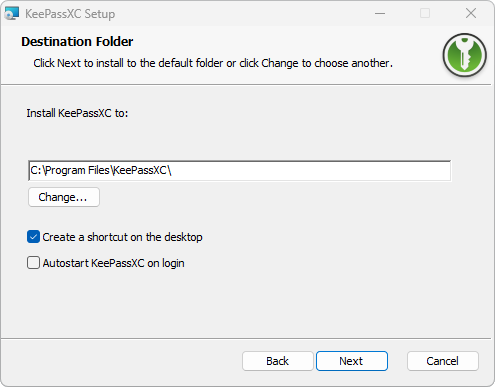
5. Все готово для установки. Нажмите кнопку «Install».
6. Установка завершена.
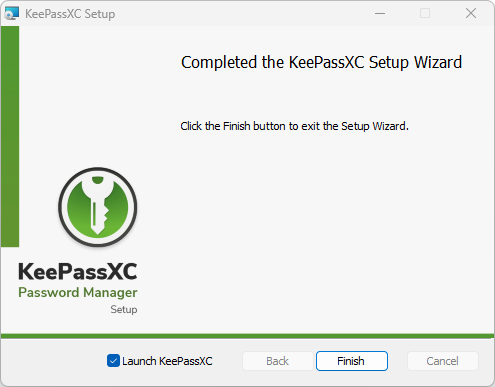
Нажмите кнопку «Finish». Если вы сохранили галочку по умолчанию в поле «Launch KeePassXC», программа запустится.
Если программа не запускается, попробуйте обновить Microsoft Visual C++. Скачайте соответствующий EXE-файл с сайта KeePassXC (под зеленой кнопкой «Download for Windows»), запустите его, установите Microsoft Visual C++ и попробуйте снова запустить KeePassXC.
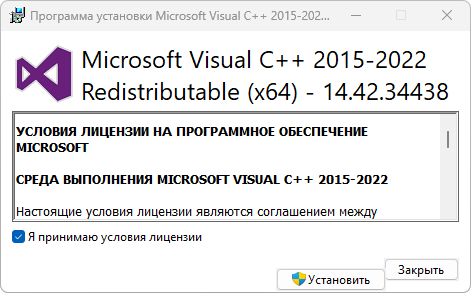
При первом запуске KeePassXC спросит, проверять ли наличие обновлений всякий раз, или вы предпочитаете делать это вручную. Рекомендуем проверять автоматически при запуске программы.
Наконец, мы видим главное окно программы.
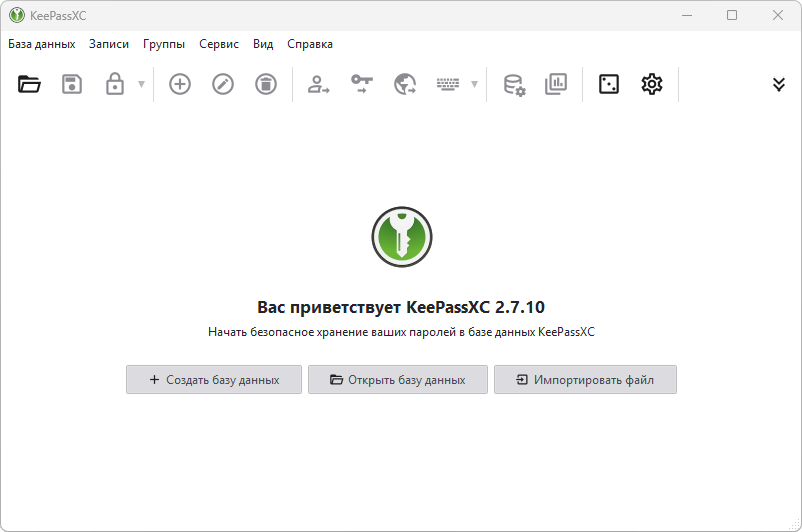
Создание базы паролей
1. Нажмите кнопку «Создать базу данных» (как вариант: пункт меню «База данных» — «Создать базу данных». KeePassXC предлагает придумать имя. Оно будет видно в заголовке окна парольной базы (это не имя файла). Можно оставить как есть — «Пароли».
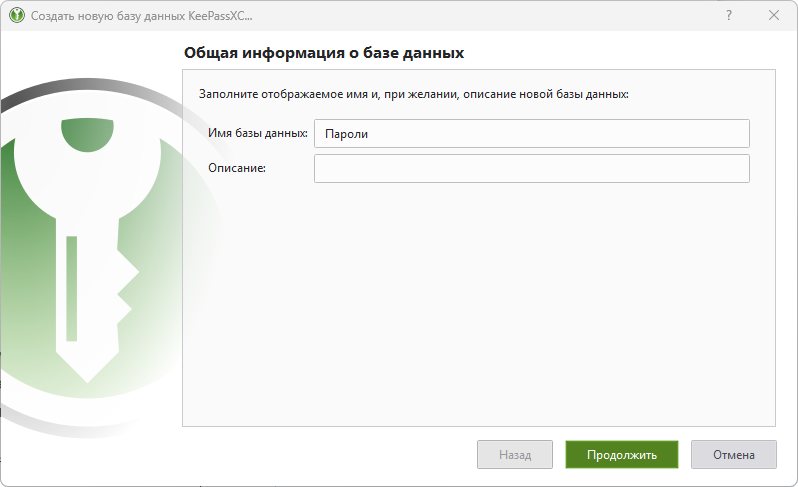
Нажмите кнопку «Продолжить».
2. Параметры шифрования. Здесь можно оставить все без перемен. Нажмите «Продолжить».
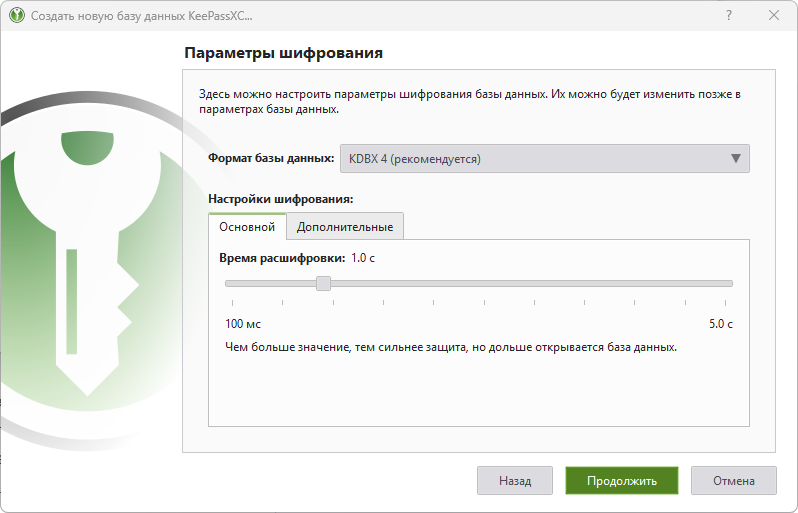
3. Теперь нужно придумать пароль для защиты базы. Повторите его во второй строчке. Пароль должен был надежным, и его придется запомнить. Кнопка «Дополнительно» фактически позволяет использовать двухфакторную аутентификацию (через файл-ключ или физический ключ типа Yubikey).
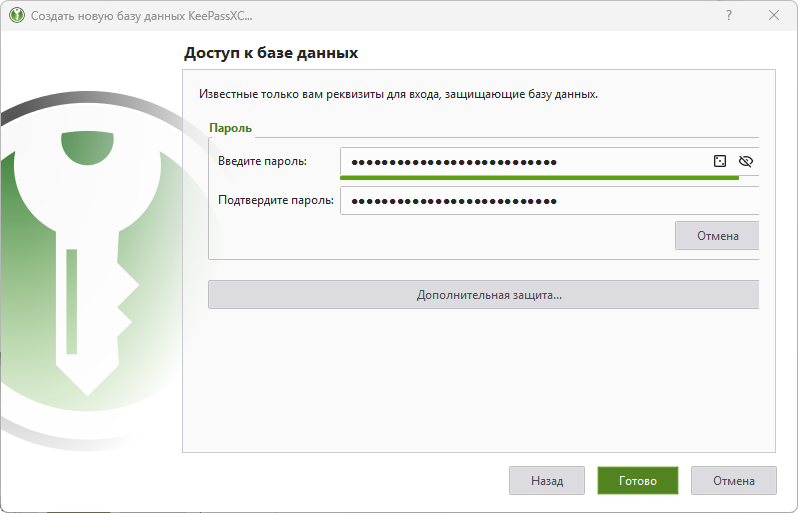
Нажмите кнопку «Готово».
4. Диалог сохранения файла. По умолчанию предлагается расширение *.kdbx и название «Пароли». Советуем не использовать такие «говорящие» имя и расширение. Имя можно придумать сразу (мы использовали последовательность символов, которая ничего не значит), а расширение изменим потом.
Файл с базой паролей лучше хранить отдельно от программы KeePassXC. Не забывайте, где храните базу, и не выкладывайте ее в наиболее очевидные места, например, в папку «Документы» или на рабочий стол. В идеале злоумышленник не должен даже приблизительно догадываться, как называется ваша парольная база и где ее искать.
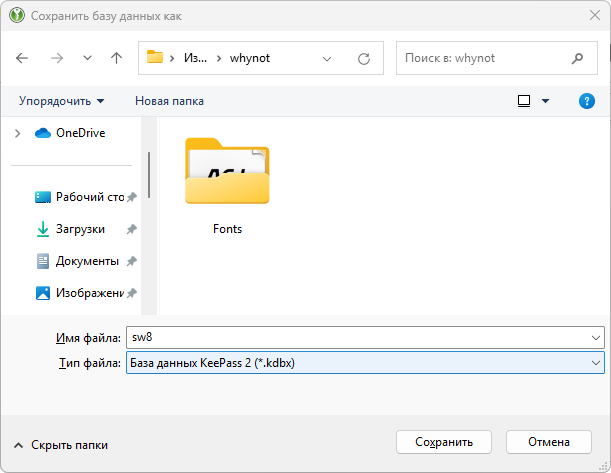
После сохранения файла откроется основное окно программы.
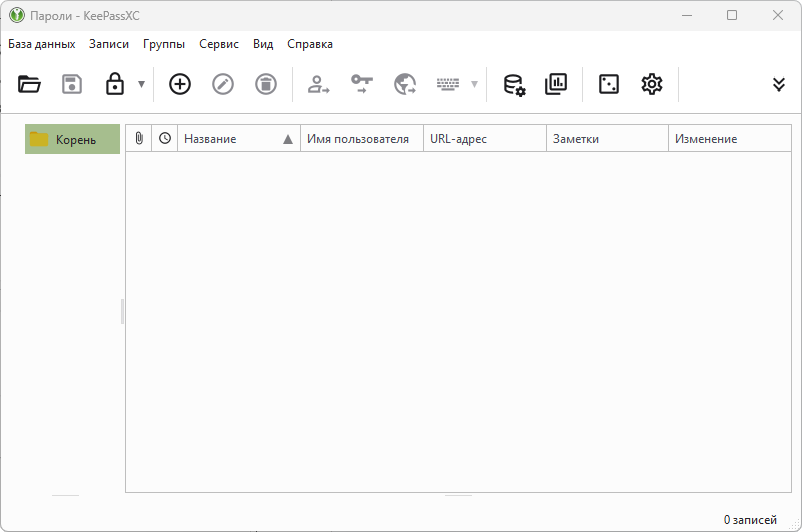
Давайте посмотрим на это окно. Слева в столбце — «Корень». Эта область предназначена для групп. Вы можете группировать пароли, чтобы их удобно было искать. Например: «Почта», «Сайт», «Банки». Группы можно переименовывать, вкладывать одна в другую, даже присваивать группам разные значки. Группы напоминают папки в менеджере файлов («Проводнике» Windows), только вместо файлов тут хранятся пароли.
Создание, редактирование, удаление записи
Попробуем сохранить в созданной базе какой-нибудь пароль. Каждому аккаунту, каждому паролю соответствует запись.
Нажмите четвертую кнопку на панели инструментов KeePassXC (кнопка с плюсиком), альтернативно — меню «Записи», пункт «Создать запись». Посмотрим, какие поля предлагает заполнить KeePassXC.
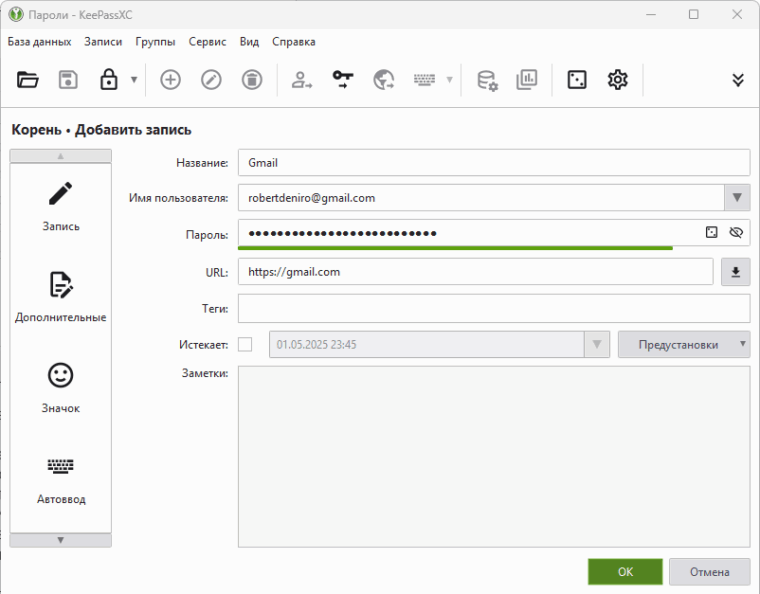
- Название. Позволяет идентифицировать запись. По названию вы сможете ориентироваться в базе.
- Имя пользователя. То, что вы указываете на сайте в поле «Логин».
- Пароль. Ваш пароль к этому аккаунту. Изображение кубика справа от этого поля — генератор паролей, о нем позже.
- URL. Адрес страницы, где вы вводите логин и пароль.
- Теги. Можно дополнительно структурировать содержимое базы, связывая разные записи по смыслу. Например, помечать аккаунты как «рабочие» и «личные».
- Истекает. Автоматическое напоминание того, что следует изменить пароль. (Сам пароль при этом, конечно, не меняется).
- Заметки. В этом поле можно сохранить любую полезную информацию.
2. Заполните поля и нажмите кнопку «ОК». Новая запись создана.
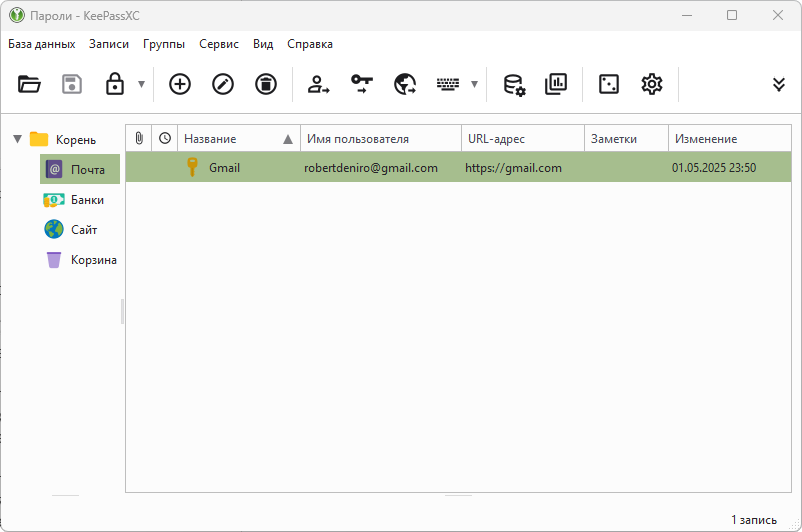
Одну за другой вы создадите записи для всех аккаунтов: почты, социальных сетей, любимых веб-сайтов, на которых зарегистрированы.
- Для редактирования записи достаточно дважды щелкнуть по заголовку. Или щелкнуть по записи правой кнопкой мыши и выбрать в контекстном меню пункт «Изменить запись».
- Для удаления записи можно нажать на клавиатуре кнопку Delete или щелкнуть по записи правой кнопкой мыши и выбрать в контекстном меню пункт «Удалить запись».
Помните, что когда вы создаете или изменяете записи в KeePassXC, пароли в аккаунтах автоматически не меняются. И наоборот: когда вы меняете пароль на сайте, это не значит, что KeePassXC автоматически изменит его в своей базе. База служит только для хранения паролей, как записная книжка — для хранения номеров телефонов.
Итак, мы научились заносить пароли в нашу записную книжку. Как ей пользоваться, если нужно войти на сайт?
Использование парольной базы через буфер обмена
Сначала рассмотрим классический способ ввода паролей из базы — через буфер обмена
1. Откройте нужный веб-сайт (страницу, где требуется ввести логин и пароль). Откройте вашу парольную базу в KeePassXC.
2. Отыщите соответствующую запись в KeePassXC. Щелкните седьмую кнопку в панели инструментов, чтобы скопировать логин в буфер обмена. Альтернатива: нажмите на записи правой кнопкой мыши и выберите «Скопировать имя пользователя» из контекстного меню. При этом имя пользователя на 10 секунд попадет в буфер памяти.
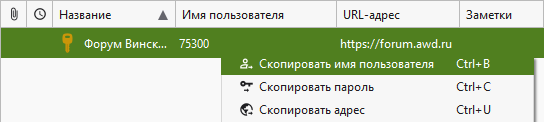
3. Установите курсор в поле для ввода логина на веб-сайте, щелкните правой кнопкой мыши и выберите в контекстном меню «Вставить».
4. Повторите шаги 2 и 3 для пароля (восьмая кнопка на панели инструментов).
5. Когда логин и пароль находятся в своих полях на сайте, можете войти на сайт.
Автоматический ввод паролей в KeePassXC
Если есть желание упростить процесс, попробуйте функцию автоввода (Autotype).
1. Откройте нужный веб-сайт, страницу ввода логина и пароля. Установите курсор в поле «Логин» («Имя пользователя» или аналогичное).
2. Откройте базу паролей KeePassXC. Выберите нужную запись и нажмите десятую кнопку на панели инструментов (с изображением клавиатуры).
3. Появится окно с вопросом «Выполнить автоввод в ранее открытом окне?». Подтвердите.
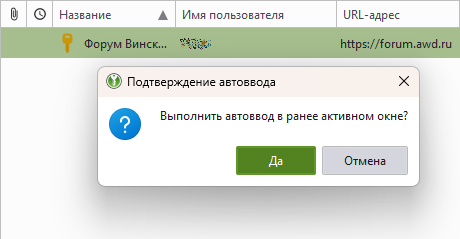
KeePassXС самостоятельно вставит имя пользователя и пароль, а также выполнит вход на сайт.
Настройки по умолчанию работают для самого распространенного входа в онлайн-сервис (логин, пароль, кнопка «Войти» или аналогичная».
Интеграция с браузером
Третий способ использования KeePassXC для входа на сайты — с помощью дополнительного браузерного расширения. Какой в этом прок? Вы можете все время оставаться в браузере и работать, не отвлекаясь на менеджер паролей. Расширение называется KeePassXC-Browser. Оно доступно как для Chrome, так и для Firefox.
- Скачайте и установите расширение для вашего браузера. Не забудьте также запустить саму программу KeePassXC.
- Понадобится сопряжение браузера с открытой в KeePassXC базой паролей. В панели инструментов KeePassXC нажмите кнопку параметров (с шестеренкой), затем в левом столбце выберите «Интеграция с браузером». Поставьте галочку в поле «Включить интеграцию с браузером». В разделе «Включить интеграцию для браузеров» выберите ваш браузер (мы выбрали «Chrome, Vivaldi, Brave»). Не забудьте нажать кнопку «ОК».
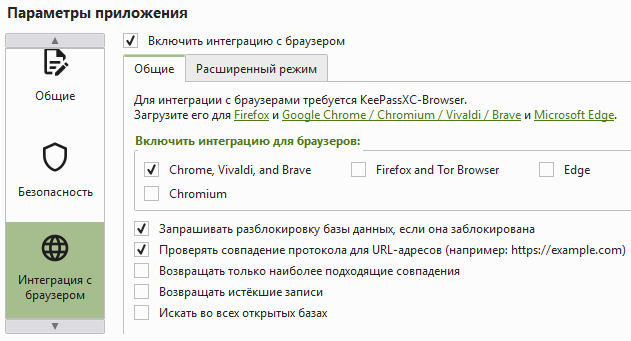
- Теперь при щелчке по кнопке плагина KeePassXC всплывет предложение настроить его. Нажмите кнопку «Подключиться».
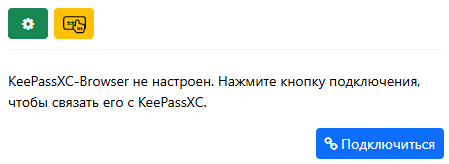
- KeePassXC сообщит, что расширение хочет получить доступ к паролям. Придумайте какой-нибудь идентификатор. Нажмите кнопку «Сохранить и разрешить доступ».
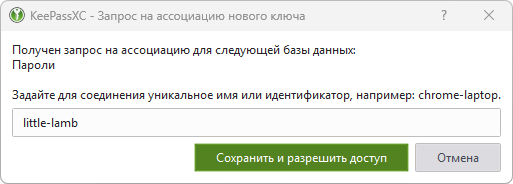
Готовое к работе, настроенное расширение по щелчку имеет такой вид.
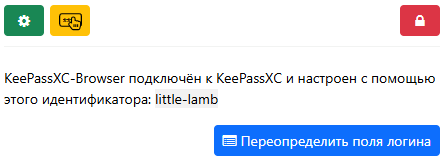
- Попробуйте зайти в этом браузере на какой-нибудь сайт, где требуется ввод логина и пароля. Появится запрос доступа браузером. Если хотите, чтобы этот запрос не появлялся всякий раз при загрузке данного сайта, поставьте галочку в поле «Запомнить». Нажмите кнопку «Разрешить выбранные».
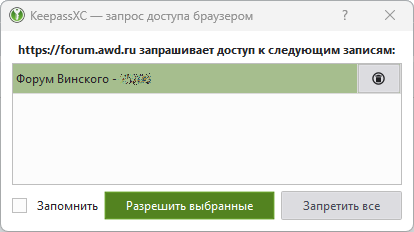
- Теперь в поле логина вы видите зеленый логотип KeePassXC. Нажмите на него. Логин и пароль автоматически будут вставлены в соответствующие поля. Останется нажать кнопку «ОК» (или аналогичную).
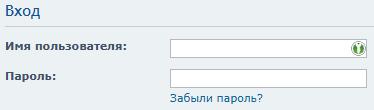
Генератор паролей
KeePassXC умеет не только хранить, но и придумывать сложные, «заковыристые» пароли. Эту работу берет на себя функция генератора паролей.
- Выберите на панели инструментов KeePassXC предпоследнюю кнопку (с изображением кубика). Откроется окно генератора паролей.
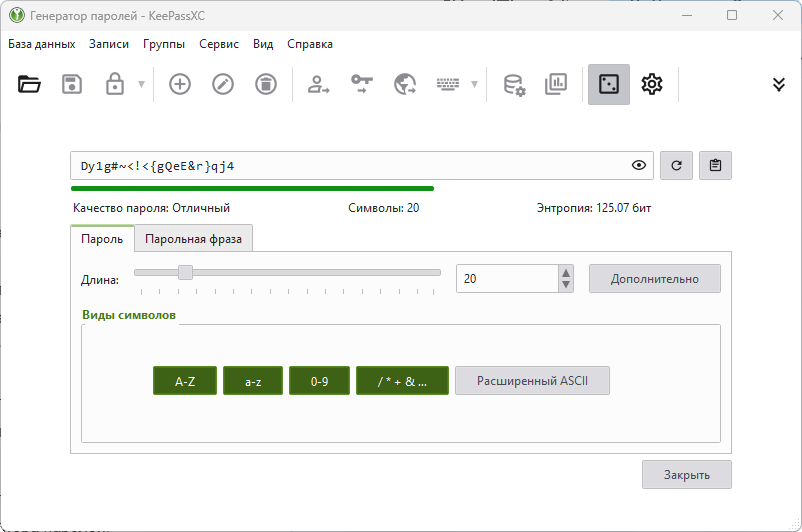
- В первом же поле KeePassXC предложит созданный программой надежный случайный пароль. Хотите другой? Нажмите кнопку с круговой стрелочкой, чтобы увидеть следующий вариант. А чтобы скопировать пароль в буфер обмена, нажмите на кнопку с изображением блокнота.
- Можно изменить параметры пароля.
— Длина. Рекомендуем пароли длиной не менее 16 символов, если ресурс (веб-сайт) это позволяет. А лучше еще больше, вам все равно не придется запоминать этот пароль или воспроизводить его вручную. 25-30 символов — вполне достойный пароль.
— Виды символов. Здесь вы можете указать множества, из которых будут выбраны символы для генерации пароля. Будьте внимательны: некоторые системы позволяют использовать только определенные знаки препинания и спецсимволы.
В качестве пароля можно использовать не последовательность символов, а фразу из ряда случайных слов (по современным представлениям о надежности парольных фраз рекомендуется 7 и более слов). Выберите вкладку «Парольная фраза». Можете выбрать символ для разделения слов, если хотите. Обратите внимание: словарь, используемый по умолчанию, содержит слова только на английском языке.
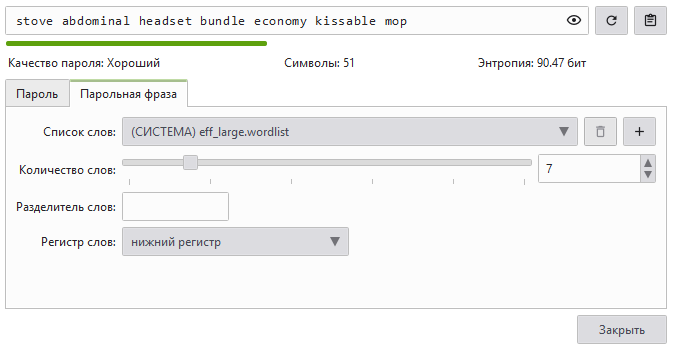
Кнопку с изображением кубика можно увидеть и в конкретных записях рядом с полем «Пароль». Вы можете сгенерировать пароль прямо из записи. Тогда после создания паролей в генераторе следует нажать кнопку «Использовать пароль», и он будет записан вместо предыдущего.
Блокировка базы
Как правило, базу KeePassXC удобно открывать в начале работы и закрывать в самом конце. А если вам понадобилось ненадолго отлучиться, скажем, выпить чашку кофе?
Для этого удобно не открывать-закрывать базу, а быстро заблокировать ее. Просто выберите в меню «База данных» пункт «Заблокировать базу».
База исчезнет с экрана. Чтобы снова ее открыть, нужно авторизоваться.
Глобальные настройки KeePassXC
Настроек много, мы рассмотрим лишь некоторые.
Нажмите кнопку с изображением шестеренки на панели инструментов. Откроется окно «Параметры приложения», первый пункт «Общие», вкладка «Основные параметры».
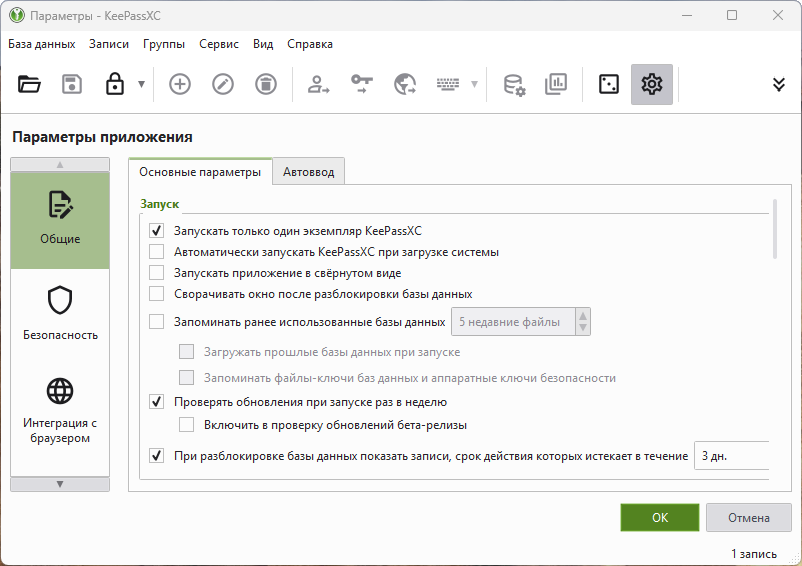
Обратите внимание на пункты:
- Запоминать ранее использованные базы данных
- Загружать прошлые базы данных при запуске
- Запоминать для баз данных файлы-ключи и аппаратные ключи безопасности
Весьма удобно, если программа при запуске находит базу и предлагает ввести пароль. Но это не всегда хорошо с точки зрения безопасности. Возможно, вы не захотите, чтобы злоумышленник запустил KeePassXC и немедленно обнаружил, в каком файле вы храните свои пароли. Тогда снимите галочку из пункта «Запоминать ранее использованные базы данных» (в двух других пунктах галочки исчезнут автоматически).
Удостоверьтесь, что в пункте «Проверять обновления при запуске раз в неделю» установлена галочка.
Выберите в вертикальном меню слева пункт «Безопасность». Часто бывает, что 10 секунд по умолчанию для копирования пароля из буфера памяти оказывается недостаточно. Вы можете увеличить это время, например, до 30 секунд в поле «Очищать буфер обмена через» есть галочка. Измените значение «10 с» на «30 с». Это изменение будет действовать для всех записей и парольных баз.
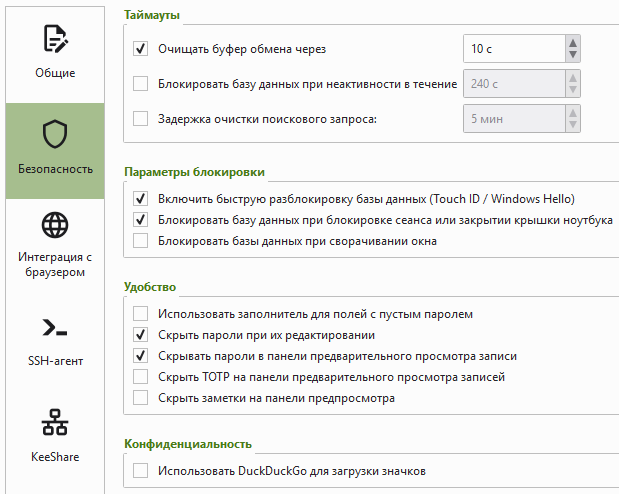
История и корзина
KeePassXC сохраняет историю изменений, а также в программе есть своя «Корзина», куда сначала перемещаются удаляемые записи.
В первое время пользования KeePassXC, когда есть риск случайных ошибок, возможно, лучше держать эти функции включенными. Но потом, возможно, вы захотите отключить «Историю» и «Корзину» по соображениям безопасности.
- Откройте базу паролей.
- Выберите в меню «База данных» пункт «Параметры базы данных».
- Установите «0» в поле «Ограничение числа элементов истории на одну запись».
- Снимите галочку в поле «Использовать корзину».
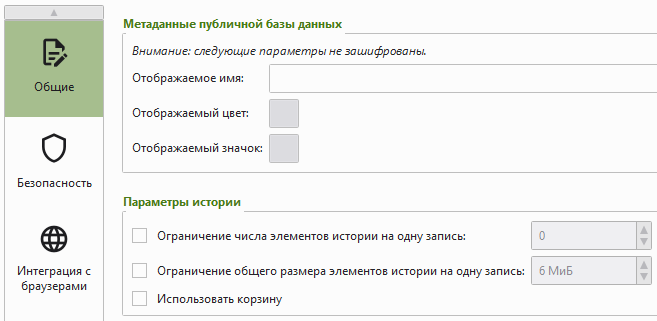
Эти настройки возможны только для каждой базы паролей индивидуально.
Импорт и экспорт паролей
Если вы хотите «переехать» в KeePassXC из другого менеджера паролей, можно попробовать воспользоваться функцией импорта.
- Выберите в пункте меню «База данных» пункт «Импорт». Откроется окно «Выбор файла импорта».
- Нажмите кнопку «Обзор…» и выберите файл парольной базы. Нажмите «Продолжить» и следуйте инструкциям программы.
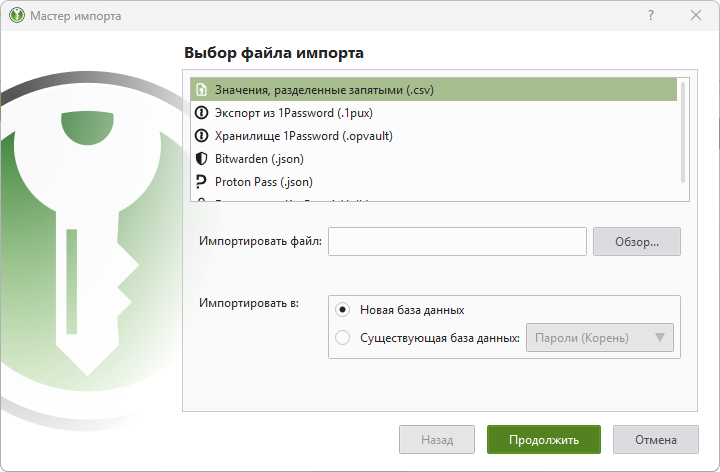
KeePassXC «понимает» форматы парольных баз 1Password, Bitwarden, Proton Pass, (очень) старого формата KeePass 1, а также из обычного текстового файла .csv.
Экспорт паролей нужен для переезда в другую программу. Выберите в меню «База данных» — «Экспорт». Есть выбор из трех форматов: CSV, HTML, XML. Все они незашифрованные, так что если решитесь экспортировать пароли, используйте дополнительную криптографическую защиту и/или следите, чтобы незащищенный файл не оставался на компьютере продолжительное время.
Вопросы и ответы
| Есть ли способ восстановить забытый пароль к базе? |
Нет, по соображениям безопасности восстановить забытый пароль нельзя.
| А двухфакторную аутентификацию в KeePassXC можно включить? |
Да. Например, можно добавить к паролю ключевой файл. Тогда при каждом открытии парольной базы нужно будет не только ввести пароль, но и указать путь к ключевому файлу.
| Можно ли скопировать файл с базой паролей KeePassXC, например, на флешку? |
Да. Можно делать копии этого файла. Вообще, создавать резервные копии очень важно. Обязательно делайте это, и лучше чаще (после всех существенных изменений в базе).
| А на мобильных устройствах это работает? |
Да, через сторонние приложения. Вот их полный список. Рекомендуем KeePassDX для Android, Strongbox — для iOS. Поскольку KeePassXC хранит базу паролей локально, а не в интернете, синхронизировать базы придется вручную. Например, загрузить заполненную базу с компьютера в «облако», а затем открыть ее из облака на смартфоне.


