«На вашем устройстве не хватает свободного пространства. Освободите место и повторите действие». Наверняка вы хоть раз видели подобное. Досадно до жути. Работа горит, осталось чуть-чуть, и надо же — какая ерунда. Пространства ему, видите ли, не хватает. Для одного приложения! Для каких-то двух или трех файлов!
Давайте разберемся, чем чревата нехватка места на устройстве, как она связана с безопасностью и что можно с этим всем сделать.
Как нехватка места на устройстве связана с безопасностью
Иногда мало места — это просто маленькое бытовое неудобство. Но может быть и по-другому.
- Владелец устройства вынужден записывать данные на внешние носители, которые подвернулись под руку. Уровень защиты данных на таких носителях часто бывает ниже, чем на рабочем устройстве. Например, компьютер защищен полнодисковым шифрованием, а флешка вообще никак. Подобное случается и с облачными хранилищами.
- Владелец устройства в спешке удаляет «менее важные» данные и может ошибиться.
- Приходится отказываться от установки действительно важных и нужных программ или выбирать не те, что лучше, а те, что меньше по размеру.
- Программы тормозят, сбоят и отказываются работать. На наших глазах переполнение зашифрованного диска в Linux Mint привело к тому, что операционная система перестала загружаться.
- Нехватка места становится постоянным источником раздражения и плохо сказывается на безопасности человека, его устройств и аккаунтов.
Делаем уборку среди файлов данных
Нехватка места на диске — повод разобраться с файлами и привести носитель данных в порядок. Если вы проводили анализ рисков, то знаете, какие файлы у вас наиболее важные и где они хранятся. Если не проводили — сейчас самое время этим заняться. Попробуйте разделить данные на категории и затем поработать с каждой категорией — подобно тому, как мы советовали сделать при подготовке к пересечению границы. Не храните файлы просто «на всякий случай».
Сначала очищаем корзину. Что дальше? Много места съедают старые дистрибутивы программ, видеофайлы, офлайновые карты. Загляните в папку «Загрузки»: там нередко задерживаются крупные файлы, скачанные из интернета, которые уже давно не нужны. Если трудно вспомнить, где находятся самые большие файлы, можно воспользоваться встроенными средствами операционных систем. Например, в Windows это делается так:
- откройте Проводник;
- выберите в левом столбце «Этот компьютер» или конкретный носитель, где собираетесь искать файлы;
- перейдите в поле поиска (справа вверху) и наберите «размер:» (без кавычек);
- появится меню, в котором вы можете выбрать файлы по размеру, скажем, «огромные» (от 1 до 4 Гб).
На macOS можно увидеть большие файлы в основных системных настройках, пункт «Хранилище — Документы». Во всех операционных системах размер файлов отображается в менеджере файлов. Приложения вроде CCleaner тоже позволяют проанализировать диск и обнаружить крупные файлы и даже указать на дубли. Обратите внимание: CCleaner и подобные ему программы довольно инвазивны. Подобно антивирусам, они залезают в каждый угол вашего диска. Если у вас нет уверенности в безопасности выбранного сканера файлов, возможно, лучше воздержаться от его использования. И, пожалуйста, будьте аккуратны с незнакомыми файлами. Удаляйте только когда уверены. Иначе можно остаться без файлов, необходимых для работы важных программ.
Если файл, от которого надо избавиться, носит конфиденциальный характер, удаляйте его надежным способом, чтобы файл впоследствии нельзя было восстановить.
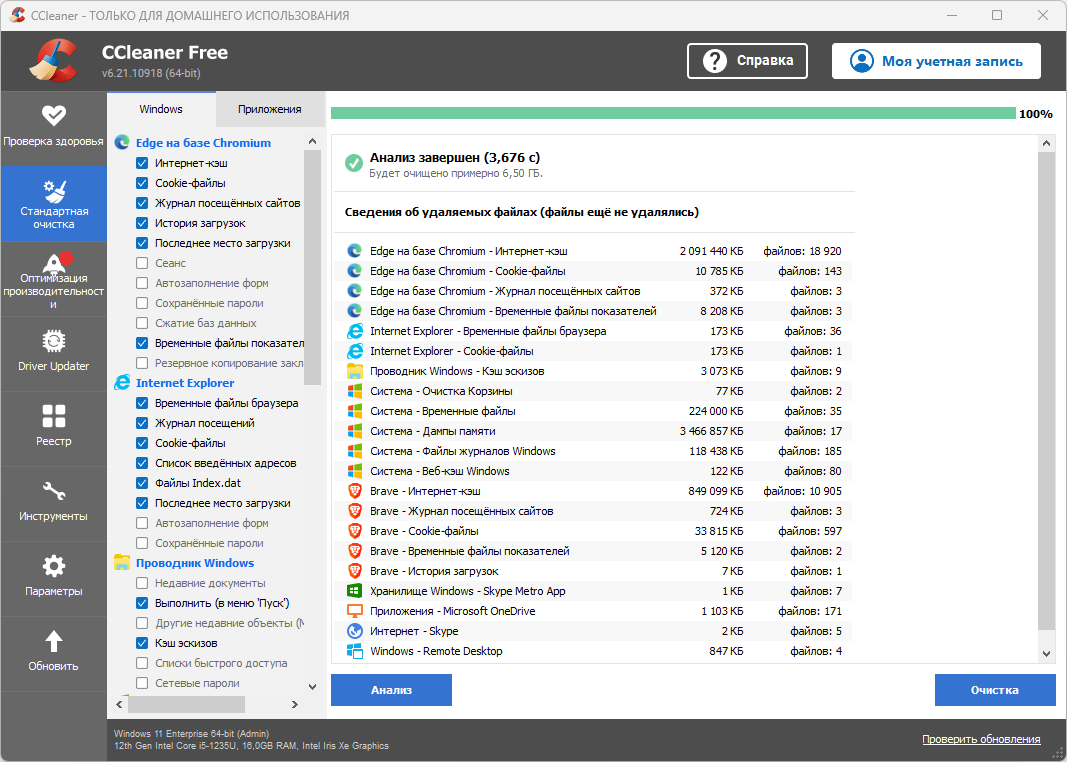
Избавляемся от ненужных приложений
Случается, что удаление ненужной программы или компьютерной игры позволяет освободить довольно много пространства на диске. Иногда такие программы появляются на диске (почти) без вашего ведома — хитрый разработчик включает их «бонусом» в поставку собственной программы. Маленькую галочку в ходе установки нетрудно пропустить. «Программа iMovie заняла у меня на макбуке 4 Гб, — делится опытом один из наших коллег. — Есть и другие, которыми я не пользуюсь. Например, Microsoft OneNote, Outlook, даже какие-то игры ВКонтакте».
Если на macOS все установленные приложения видны в меню, то с Windows ситуация не всегда столь прозрачна. Иные программы могут существовать в портативных версиях. Такая программа способна работать из любой папки. Здесь поможет тот же подход, что для файлов данных. Удалять приложения можно и с помощью специальных инструментов типа CCleaner, но вряд ли есть смысл скачивать такой инструмент лишь для этой задачи. С удалением приложений успешно справляются и встроенные утилиты операционных систем.
Приводим в порядок данные в приложениях
Не забудьте о программах, которые могут хранить пользовательские данные в файлах собственных форматов, иногда где-то далеко во вложенных папках. Предполагается, что пользователь не работает с такими файлами «напрямую» через файловый менеджер, а открывает их только в программе. Пример — офлайновые почтовые клиенты вроде Mozilla Thunderbird. Накопленная за много лет почта не только забивает диск, но и увеличивает ваши риски. Что случится, если злоумышленник получит к ней доступ? Можно избавляться от старых сообщений вручную, но бывают и другие варианты. Например, в macOS в настройках выбираем правила хранения почты, там есть опция удаления текущего архива.
Помочь благородному делу приведения компьютера в порядок может и очистка кеша в некоторых приложениях, например, в браузерах. Кеш — полезная, но необязательная часть данных на вашем компьютере. В Google Chrome и в Mozilla Firefox удаление кеша доступно среди других опций очистки истории браузера. О том, как разобраться с кешем на macOS, написано здесь.
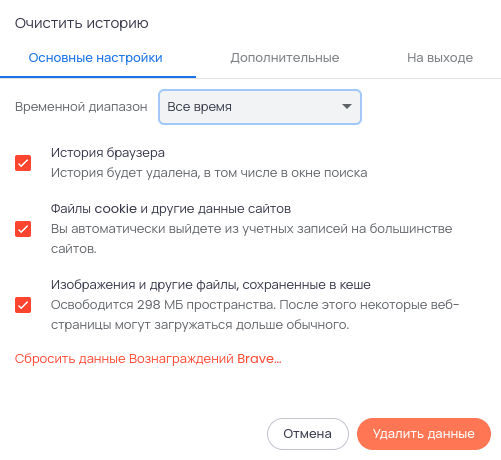
Переносим часть данных в облачные хранилища и на внешние носители
Можно перевести работу в облако, в том числе использовать облачные сервисы вместо устанавливаемых на компьютере программ, и хранить там же, в облаке, рабочие файлы. Помимо освобождения рабочего диска, при определенных моделях угроз (например, если вы предполагаете возможность обыска) это способствует вашей безопасности. Важные файлы не то что не накапливаются на вашем диске — они даже не появляются там. Google Drive остается неплохим выбором по умолчанию с 15 Гб бесплатного хранения и возможностью расширения до 100 Гб за пару долларов в месяц. Если вы не хотите держать все яйца в одной корзине, присмотритесь к Mega (20 Гб бесплатно на старте).
Если у вас очень много данных, бесплатных вариантов может не хватить. Обычно такое происходит, если речь идет об архивах фотографий, аудиозаписей и особенно видео. Тем более — если по рабочим соображениям необходимо хранить «сырые», необработанные данные. В этом случае счет может идти на терабайты. А значит — придется покупать жесткий диск. Хранить такой диск при угрозе обыска целесообразно не в том помещении, «куда придут». Лучше — у хорошего знакомого, доверенного лица с меньшим уровнем угроз. Если вы не испытываете проблем с подключением жесткого диска к интерфейсу SATA своего десктопного компьютера, достаточно приобрести сам диск. Если вы предполагаете работу по USB-интерфейсу (например, у вас не десктоп, а ноутбук), придется купить адаптер. Они выпускаются в трех вариантах:
- кабель SATA-USB;
- стакан: вы устанавливаете диск вертикально в пластиковую подставку, которая уже подключена к USB, это удобнее и эстетичнее;
- внешний кейс: такой вариант лучше всего подойдет, если диск нужно относительно часто перевозить.
Для дисков 3.5” нужен адаптер питания, поскольку от USB он питаться, скорее всего, не сможет. Обратите внимание, что ради скорости и на компьютере, и в покупаемом кабеле лучше, по возможности, использовать интерфейс USB 3.0 (3.1). На рынке по-прежнему много устройств и кабелей с USB второй версии, да и на ноутбуках (особенно тех, что постарше) встречаются такие порты. Работать они, естественно, тоже будут, но гораздо медленнее. С другой стороны, если ваше устройство поддерживает быстрый стандарт Thunderbolt, можете обратить внимание на внешние носители с поддержкой этого стандарта. (Скорее всего, такое решение обойдется дороже).
Советуем шифровать архивные данные, которые вы сохраняете таким образом — хоть в облако, хоть на внешние носители. Например, с помощью VeraCrypt или hat.sh. Если ваша модель угроз включает вероятный обыск, постарайтесь не хранить внешние носители с архивами в том помещении, куда «придут».

Добавляем в систему еще один носитель данных
Легче всего сделать это владельцам десктопов. (Мы не говорим о брендированных компактных рабочих станциях и, тем более, о моноблоках). Как правило, в корпусе такого компьютера достаточно места для установки еще одного накопителя. Современные материнские платы позволяют подключать куда больше устройств. Сам процесс подключения прост и не требует привлечения дорогого специалиста. Достаточно открыть корпус, найти «посадочное место» для накопителя и подсоединить к нему два кабеля: питания и данных. Кабель питания нетрудно найти в пучке проводов, который выходит из блока питания. Кабель данных (SATA) обычно входит в комплект поставки материнской платы (если нет, ничего страшного, он совсем дешевый). Устанавливаете носитель данных, включаете компьютер, загружаете операционную систему и видите среди дисков новое устройство. При желании можно создать на нем логические разделы и/или зашифровать. Если первоначальная причина была в забитом под завязку системном диске, самое время перенести с него хотя бы часть пользовательских файлов на новый накопитель.
На некоторых материнских платах для десктопов тоже есть разъем для подключения носителей данных M.2. Если он не занят системным диском, туда можно установить «новичка». В этом случае вам не понадобятся никакие дополнительные кабели.
В большинстве современных ноутбуков, увы, имеется единственный разъем для подключения носителя данных, и он уже занят. Это относится, прежде всего, к тонким и легким моделям. В такую систему второй носитель данных установить не получится. Но, может быть, вам повезло? Бывают ноутбуки со вторым «посадочным местом». Встречаются и занятные решения вроде Optibay, где носитель данных можно установить в слот для CD/DVD/Blu-Ray. Есть ли в вашем ноутбуке подобные возможности — попробуйте выяснить поиском в интернете.

Заменяем основной носитель данных на более емкий
Пожалуй, это самый трудоемкий способ решить проблему с переполненным диском. Рекомендуем прибегать к нему только в том случае, если у вас в ноутбуке нет возможности установить второй носитель, системный диск невелик (что ж, когда-то и 128 Гб казались неприлично большими), а другие способы не помогают. Если у вас нет опыта вскрытия ноутбука и замены комплектующих, возможно, лучше попросить о помощи того, кто разбирается.
Поклонникам бесплатных сборок Linux вроде Mint, наверное, проще всего: не нужно думать о лицензиях. Достаточно просто скачать из сети свежую версию своей операционной системы и установить ее на новый диск. На macOS такая процедура тоже возможна. Предварительно советуем использовать Time Machine для создания «снимка» системы.
Поклонникам Windows лучше убедиться, что их операционная система не только активирована, но и привязана к учетной записи Microsoft. Это можно сделать в меню Параметры — Обновление и безопасность (в Windows 11 «Система») — Активация. Там вы увидите фразу «Система Windows активирована с помощью цифровой лицензии, привязанной к вашей учетной записи». Забыли, какая у вас учетная запись, к какому адресу email она привязана? Это можно проверить в меню Параметры — Учетные записи — Ваши данные. Попробуйте зайти в эту учетную запись. Удостоверьтесь, что она не заблокирована и доступна вам. Теперь можно с уверенностью устанавливать свежую Windows на новый носитель:
- скачайте образ Windows с официального сайта Microsoft;
- создайте загрузочную флешку с Windows (это умеют делать разные программы, например, Rufus);
- выключите компьютер;
- замените носитель данных;
- включить компьютер и загрузите его с флешки;
- установите Windows на новый носитель.
По ходу дела вам придется ввести реквизиты доступа к учетной записи Microsoft. Таким образом ваша лицензия будет «привязана» к свежеустановленной Windows. Может случиться, что ваша Windows активирована с помощью не цифровой лицензии, а ключа. Тогда убедитесь, что этот ключ под рукой. Подробнее см. руководство Microsoft.
Существует и другой путь: новый носитель данных подключается как внешний, и пользователь клонирует операционную систему на него с помощью программы Acronis Cyber Protect Home Office (бывший True Image) или подобной (есть и бесплатные альтернативы вроде Clonezilla). Выбирая клонирование, однако, мы лишаемся повода «прибраться» в операционной системе. Могут возникать проблемы с лицензией и другие ошибки. Так что мы не советуем выбирать этот вариант решения нашей задачи.
Бонусы
Возня с освобождением места для файлов приносит попутную выгоду пользователю.
- Владелец компьютера приводит данные в порядок. Иногда это сопряжено с переосмыслением ценностей: какие файлы у меня на диске действительно самые важные? Что я на самом деле хочу защитить прежде всего?
- Отправляются в небытие странные, подозрительные приложения, пиратские дистрибутивы программ, игры и фильмы. При переустановке операционной системы есть возможность сразу избавиться от «цифровых следов» и ошибок в реестре, снова сделать систему чистенькой и шустрой.
- Задачу освобождения места можно совместить с резервным копированием.
- Хороший случай, чтобы познакомиться с новым облачным сервисом, опробовать программу «уборки» файлов, освоить шифрование.
Поддерживайте порядок
Не теряйте достигнутый результат. Перенесли работу в облако? Постарайтесь удержаться, поначалу может казаться неудобным, но это ощущение пройдет, вы оцените преимущества. Если смогли наладить резервное копирование — не бросайте. Сделайте это своей привычкой. Не игнорируйте предупреждения операционной системы о нехватке места, принимайте меры. Пользуйтесь утилитами типа Disk Utility (macOS), чтобы время от времени оценивать, насколько заполнен диск. Проверяйте, как работает синхронизация с сервером (если у вас она есть), чтобы контролировать режим обмена фотографиями. Обращайте внимание на кешированные данные. Иногда полезно старое доброе сжатие данных с помощью архиватора. Видео и фотографии, скорее всего, эффективно сжать не удастся (большинство современных форматов медиафайлов и так предусматривает сжатие), для большого массива документов может иметь смысл. Наконец, в операционных системах есть встроенные средства сжатия данных. В Windows, к примеру, с этим справляется ОС NTFS. Можно щелкнуть по диску или папке правой кнопкой мыши, выбрать «Свойства» — «Другие» — «Сжимать содержимое для экономии места на диске». Такого эффекта, как при сбросе большого числа файлов на другой диск или покупке нового носителя, не добьешься, но кому-то и такой способ может оказаться в помощь.


