Zoom обладает множеством опций, которые делают его удобным инструментом для онлайн-лекций, конференций и вебинаров. Но, как говорится, есть нюанс. Опции разбросаны по интерфейсу приложения Zoom, настройкам аккаунта и параметрам запланированных мероприятий. Оригинальная навигация и самобытный перевод добавляют свежие оттенки вкуса к этому прелестному салату. Например, в меню можно увидеть пункты «отчет по опросу» и «отчет об опросе». Как тут сходу разобраться?
Поговорим о функциях Zoom, которые касаются безопасности. Сразу надо отметить, что доступность конкретных функций/настроек в Zoom может зависеть от:
- факта залогинивания (вошел пользователь в свой аккаунт Zoom или нет);
- подписки (бесплатная или какой-либо из платных вариантов);
- платформы (для компьютеров или для смартфонов);
- операционной системы (десктопные приложения для Windows, Mac и Linux могут обладать разным функционалом);
- ограничений, установленных администратором учетной записи Zoom.
Минимизируйте регистрационные данные
Вы можете участвовать в мероприятиях Zoom без аккаунта Zoom. Даже без установки каких-либо программ, просто из браузера. Почему бы нет, если вы пользуетесь Zoom лишь изредка. Оставлять поменьше следов — неплохая идея.
Однако чтобы организовывать собственные встречи и получить доступ к многочисленным опциям, понадобится аккаунт. У вас есть аккаунт? Тогда зайдите в настройки, раздел «Профиль», самый первый пункт. Нажмите ссылку «Редактировать». Видите поле «Отображаемое имя»? Есть смысл указать в этом поле что-нибудь нейтральное, неидентифицирующее. Иначе наступит момент, когда вы пожелаете сохранить хрупкую анонимность, но забудете изменить говорящий ник на входе. Так случалось со многими. Лучше измените настройки прямо сейчас. Снять маску вы успеете всегда. Та же рекомендация относится к аватару (картинке).
Нет острой надобности заполнять поля «Местоположение», «Компания» и прочие в этом разделе. Связывать аккаунт Zoom с номером мобильного телефона тоже ни к чему. Да и вообще советуем поменьше связывать между собой аккаунты.
Используйте надежную электронную почту
Zoom запрашивает email при регистрации. Потом этот адрес можно сменить в настройках. Возможно, вам захочется не привязывать Zoom-аккаунт к основной рабочей почте. Новый адрес нетрудно открыть, например, в Proton или Tutanota.
Из контекстной подсказки Zoom человек, лишенный фантазии, может предположить, что организатор мероприятия все равно видит реальные имена и электронные адреса участников. В общем случае это не так. Хотя существуют исключения. Например, если организатор сам загружает файл .csv со списком email допустимых участников (об этом чуть позже).
Защитите доступ к своему Zoom-аккаунту
Пароль для Zoom должен быть надежным, как и все пароли. Процедура смены пароля в Zoom выглядит по-спартански: старый пароль, новый пароль, кнопка «Сохранить изменения».
Не перепутайте двухфакторную аутентификацию с функцией OTP Authentication, которая доступна в платных версиях.
- Двухфакторная аутентификация. Для входа в аккаунт Zoom нужны пароль и второй фактор — одноразовый код. Чтобы создавать такие коды, вы пользуетесь приложением на смартфоне.
- OTP Authentication. Для входа в аккаунт Zoom с нового устройства или из необычной локации нужен дополнительный одноразовый код. Вы получаете его на адрес email, указанный при регистрации.
Кстати, неплохая мысль — включить и то и другое. А чуть ниже есть привычная по многим сервисам ссылка «Выйти из системы для всех устройств». Это рекомендуемый шаг в случае несанкционированного доступа, когда пароль уже изменен и пришла пора избавиться от непрошеных гостей.
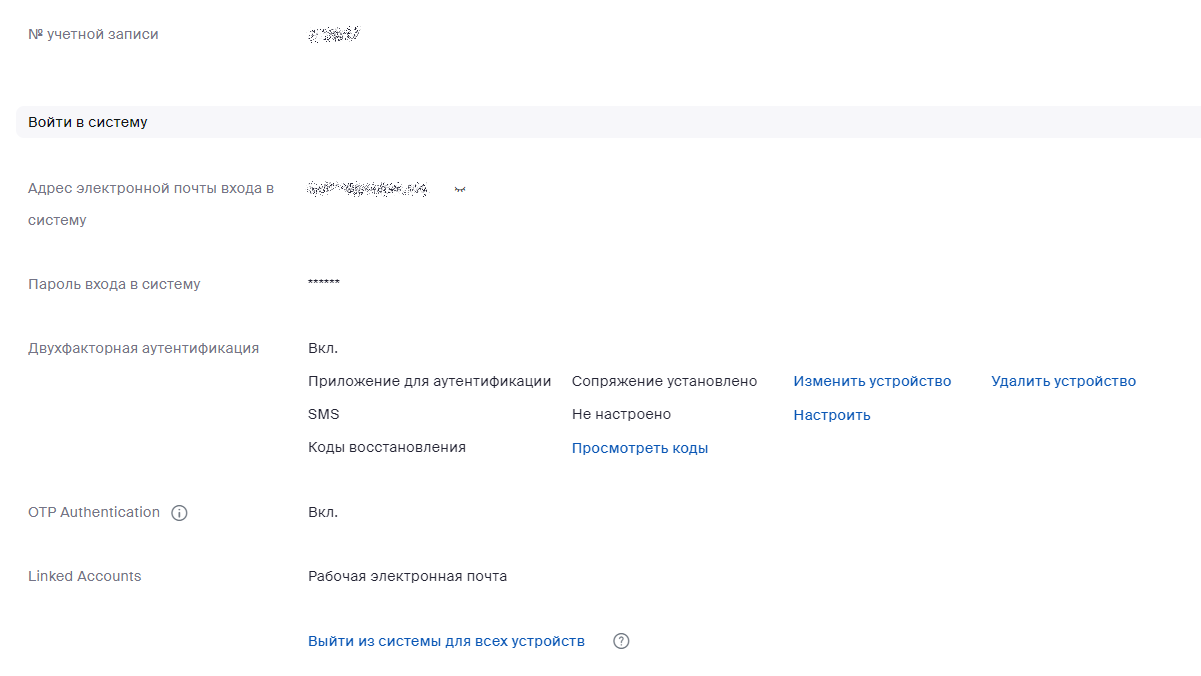
Откажитесь от «персональной конференции»
Так называемая персональная конференция не имеет преимуществ перед запланированными конференциями. (Ну ладно, в платной версии Zoom для персональной конференции можно создать человекочитаемую ссылку-синоним.) На практике люди, которые то и дело используют персональную конференцию для разных встреч, часто забывают менять код доступа. Вход в очередной чат оказывается по сути открыт для всех, кто заходил в прошлые чаты. Поэтому мы советуем пользоваться только планируемыми конференциями. Для них Zoom автоматически создает новые ссылки и коды доступа.
Прочие настройки аккаунта
Насколько безопасна интеграция со сторонними сервисами? Зависит от того, насколько вы доверяете этим сервисам. Если использование календаря Google укладывается в вашу модель угроз, почему бы не подружить их? Но это необязательно. Попробуйте сначала с отключенной опцией.
Подключение дата-центров позволяет выбирать, какие юрисдикции вам бы хотелось обойти. Мы думаем, что можно отключить эту опцию без ущерба для вашего чата.
Что насчет сквозного шифрования?
Эксперты по безопасности любят сквозное шифрование. То, что зашифровано на устройстве отправителя, может быть расшифровано только на устройстве получателя — вот как это определяется. Многие современные мессенджеры и некоторые почтовые сервисы поддерживают сквозное шифрование. А Zoom? В нем данные шифруются в процессе передачи 256-битным AES GCM. Опция сквозного шифрования тоже есть, но ею редко пользуются. Если включить сквозное шифрование, вы потеряете пользователей, которые подключаются из обычных браузеров. Станут недоступны и некоторые популярные функции, например опросы. Поэтому сквозное шифрование в Zoom по умолчанию отключено.
Если вы администратор и хотите попробовать, зайдите в «Управление учетными записями» — «Настройки учетной записи» и во вкладке «Конференция» выберите «Разрешить использовать сквозное шифрование».
Защитите вход в конференцию
Zoom предусматривает три способа защиты подключения к конференции. Вы можете использовать один из них, или комбинировать, или не использовать их вовсе.
- Код доступа. По умолчанию предлагается шестизначное число. Можно увеличить число символов, использовать большие и малые буквы, знаки препинания. Фактически получается «классический» пароль. На практике организаторы часто рассылают будущим гостям гиперссылку сразу с кодом доступа, если он есть. Тогда этот код не повышает уровень безопасности.
- Зал ожидания. Полезен, если организатор уже имеет на руках список ников подтвержденных участников и сверяется с ним, когда люди выстраиваются у входной двери. Зал ожидания поможет не допустить в конференцию пользователей с оскорбительным и провокационными никами. В остальных случаях зал ожидания, по нашему мнению, только тормозит вход в конференцию и не способствует безопасности.
- Авторизация в Zoom. С этим суровым ограничением в конференцию смогут попасть лишь те, кто залогинился в свои Zoom-аккаунты. Вы немного приобретете в смысле безопасности, но наверняка потеряете часть людей. Тех, которые подключаются в стиле Jitsi Meet, то есть без установки программ и создания аккаунтов, просто из браузера.
Позиции раздела «Безопасность» в настройках конференции Zoom посвящены именно этим трем способам. Самый первый пункт называется «Требовать, чтобы все конференции защищались одним средством обеспечения безопасности». В бесплатных аккаунтах и обычных платных аккаунтах он включен автоматически, и эту настройку изменить нельзя. Получается, владелец аккаунта Zoom обязан использовать минимум один из трех способов. Если нет нужды в зале ожидания, я обычно предпочитаю код доступа.
Уровень безопасности в меньшей степени зависит от сложности кода доступа и в большей от того, как организаторы распространяют гиперссылку. Если ваше мероприятие внутреннее, закрытое, лучше раздать гиперссылку по защищенному каналу. Тому, который принят для обмена сенситивными данными у вас в команде. Это может быть чат Signal, или Element, или Telegram, или корпоративный мультиканальный чат вроде Slack (Mattermost, Rocket.Chat), с таймером автоматического удаления, если таковой имеется.
Используйте зал ожидания с умом
Кроме закрытого, бывают и другие форматы мероприятий.
- Полуоткрытый. Ссылка распространяется среди коллег и единомышленников, а также на ограниченном числе принадлежащих им закрытых площадок. Обычно организаторы подчеркивают просьбу не расшаривать ссылку кому попало.
- Открытый. Ссылка распространяется в публичном пространстве.
В обоих случаях мы рекомендуем проводить регистрацию. Желающих принять участие лучше верифицировать, а на входе включать зал ожидания. В регистрационной анкете помимо прочего просите указывать email и ник, с которым человек хочет подключиться к вашему Zoom-мероприятию. В зале ожидания проверяйте ники. Если ник не совпадает, задавайте уточняющие вопросы, чтобы понять, кто стучится в дверь. Первый вопрос: адрес email, указанный при регистрации.
В платных аккаунтах Zoom зал ожидания можно настраивать. Соответствующий пункт настроек называется «Параметры зала ожидания». В нем две похожие по смыслу ссылки: «Изменить параметры» и «Настроить зал ожидания». Начнем с первой.
- Можно выбрать, кому предстоит пройти зал ожидания. Оставляем значение «Все».
- Сортировка пользователей в зале ожидания. Оставляем «Порядок входа».
- Убираем галочку для пользователей, приглашенных в ходе мероприятия.
- Ставим галочку, позволяющую пользователям в зале ожидания отвечать организатору.
- Убираем последнюю галочку, которая отправляла бы всех в зал ожидания при обрыве соединения у организатора. Чтобы не терять контроль над ситуацией, обеспечьте присутствие на мероприятии хотя бы одного помощника-соорганизатора.
Теперь настроим зал ожидания. Здесь можно определить то, что будут видеть пользователи в зале ожидания, пока их не впустили. С точки зрения безопасника лучше не размещать здесь избыточную информацию. Картинка с названием мероприятия и временем начала — практичный минимум.
Можно попробовать включить регистрацию
В Zoom существуют функции регистрации собственными средствами без каких-либо сторонних форм и анкет. Делается это так.
- Планируете в аккаунте Zoom конференцию как обычно, только в поле «Регистрация» поставьте галочку «Обязательно».
- Если хотите, можете изменить параметры регистрации. В списке запланированных встреч щелкните по названию нужного мероприятия. Справа от вкладки «Сведения» вы увидите вкладку «Регистрация». Выберите ее.
- Напротив заголовка «Параметры регистрации» выберите «Изменить». Здесь вы сможете определить, как зарегистрировавшиеся участники получат гиперссылку на вебинар: сразу (автоматически) или после вашего одобрения. Лучше выбирать второй вариант, иначе невозможна верификация. Есть в этой вкладке и другие параметры, так или иначе влияющие на безопасность. Например, можно добавить в регистрационную анкету собственные вопросы.
- Теперь распространяем ссылку на регистрацию.
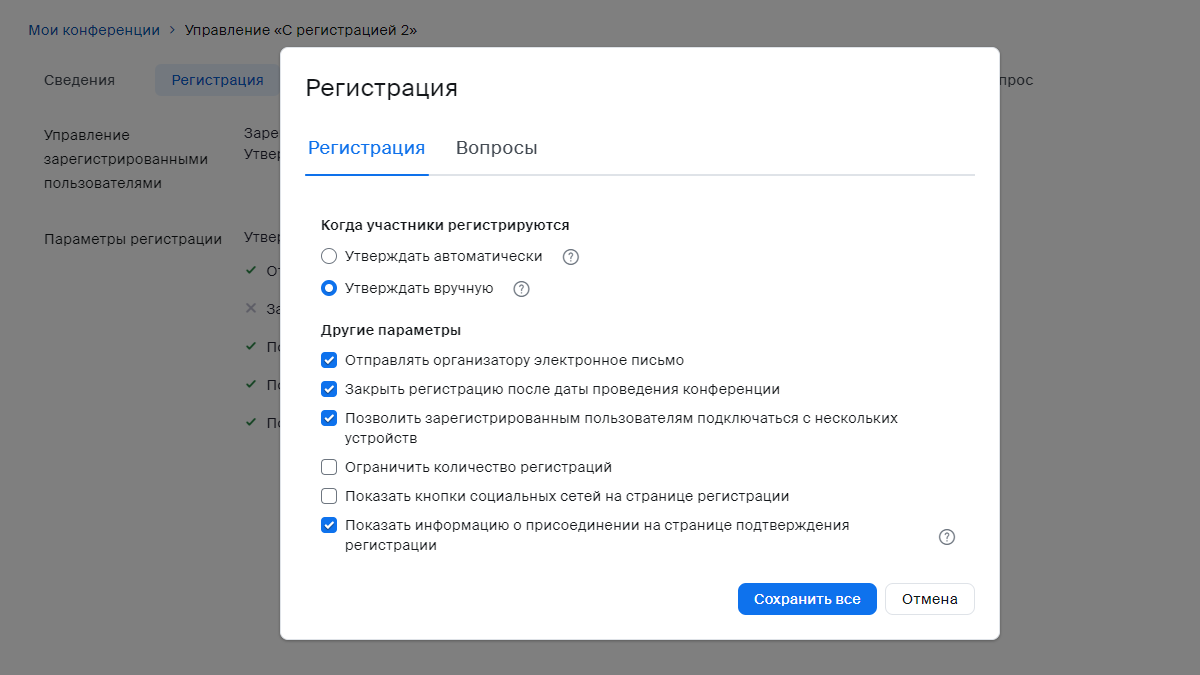
Как работает регистрация.
- Пользователь щелкает по ссылке регистрации, заполняет и отправляет форму вам (организаторам).
- Вам на почту, если вы отметили соответствующую опцию, приходит уведомление: пользователь отправил заявку на участие.
- Вы отправляетесь в настройки конференции Zoom, вкладка «Регистрация», и видите там кандидата и его заявку.
- Вы подтверждаете или отклоняете заявку.
- Если заявка подтверждена, пользователь получает по email гиперссылку для входа и подсказку о том, когда и как подключиться.
Обычно Zoom-ссылка едина для всех. Но если включена регистрация, каждый участник и участница получают индивидуальную ссылку на свой email.
Если вам не по душе ограниченные возможности регистрации в Zoom и вы хотите регистрировать людей другим способом (например, с помощью Google-формы или формы на собственном сайте), можно сделать иначе. Соберите анкеты регистрации, выберите, кого приглашать, и экспортируйте полученный список в текстовый файл .csv. Потом импортируйте его в Zoom и одним кликом разошлите всем подтверждающие письма с гиперссылками.
Настройте параметры запуска конференций
Поговорим о параметрах, с которыми стартует ваша конференция. Есть смысл определить их ради наибольшей безопасности, чтобы не надо было что-то спешно менять по ходу дела. Отправляемся в настройки, раздел «Запланировать конференцию».
- Видео организатора и участников на старте — отключаем. Автоматическое включение видео может подставить людей, не вполне готовых демонстрировать себя на чужих экранах. Или хуже того: деанонимизирует тех, кто хотел бы сохранить анонимность.
- Способ подключения к аудиоконференции — звук телефона и компьютера.
- Разрешить участникам входить раньше организатора — нет.
- Специальные групповые чаты. Не путайте с чатом конференции или вебинара, который всем хорошо знаком. Этот классический чат действует исключительно во время встречи. А вот специальный групповой чат Zoom, доступный из десктопного приложения, позволяет общаться до, во время и после мероприятия. По сути это обычный текстовый чат, и ему наверняка найдется применение в проведении онлайновых встреч. К примеру, здесь можно вести переговоры между соведущими. Однако мне не удалось обнаружить каких-либо настроек безопасности кроме ссылки «Удалить чат». Думаю, сегодня использование мессенджера вроде Signal, Element или Telegram предпочтительнее спецчата Zoom.
- Не нужны никакие водяные знаки.
- Отключить звук для всех участников после подключения к конференции — да, это правильно. По той же причине, что видео.
Позаботьтесь о чате конференции
Вот мы и добрались до классического чата. Пройдемся по настройкам.
- Чат конференции. По умолчанию всем разрешено пользоваться чатом для общения друг с другом и для отправки личных сообщений. Из соображений безопасности так лучше и оставить. Меньше личного будет попадать в общий чат.
- Разрешить ли пользователям сохранять чаты? С одной стороны, если разрешить сохранение, все содержимое чата может быть кем-то записано и использовано впоследствии… Гм, это кажется небезопасным. Не вполне стыкуется с идеей защищенного пространства. С другой стороны, если запретить сохранение чата, блокируется и простая операция копирования в буфер. А значит, любые данные, которыми пользователи захотят поделиться в чате, будет невозможно скопировать и куда-то вставить. Скажем, вы предлагаете людям общий документ CryptPad, защищенный паролем, и пароль. Документ ваши собеседники загрузят — просто кликнут по гиперссылке. А вот пароль им придется набирать вручную. (У вас ведь хорошие, надежные, длинные и заковыристые пароли, не так ли?) Решайте сами, что важнее для конкретной встречи. Если конфиденциальность данных чата — опцию лучше отключить. Если функционал копирования из чата — включить.
- Новые возможности чата конференции — включаем.
- Разрешаем участникам удалять сообщения. Чат становится более доступным для наведения порядка.
- Функцию снимка экрана можно включать или нет — на ваше усмотрение.
- Эмодзи можно включить.
- Личные сообщения — разрешить.
- Автосохранение чата — полезная функция для организатора конференции. Нередко бывает, что, увлекшись дискуссиями, организаторы попросту забывают сохранить чат. А сохраненный чат может содержать не только полезные комментарии и гиперссылки, но и детали инцидента безопасности. Автосохранение решит проблему.
- Звуковое уведомление рекомендую отключить.
- Отправка файлов в чате по умолчанию отключена. Это сделано из соображений безопасности, чтобы снизить риски распространения вредоносного кода. Думаю, в большинстве случаев отправка файла и не понадобится. Но бывают ситуации, когда файлом хочется поделиться. Например, если выступающий любезно предлагает участникам свой доклад в формате PDF. Ожидаете ли вы что-нибудь подобное у себя на встрече? Если да, включите эту опцию.
Безопасность чата, разумеется, не исчерпывается настройками. Важно, чтобы за чатом во время мероприятия все время присматривал кто-то из организаторов. Чат — место, где нередко рождаются конфликты и совершаются мелкие провокации.
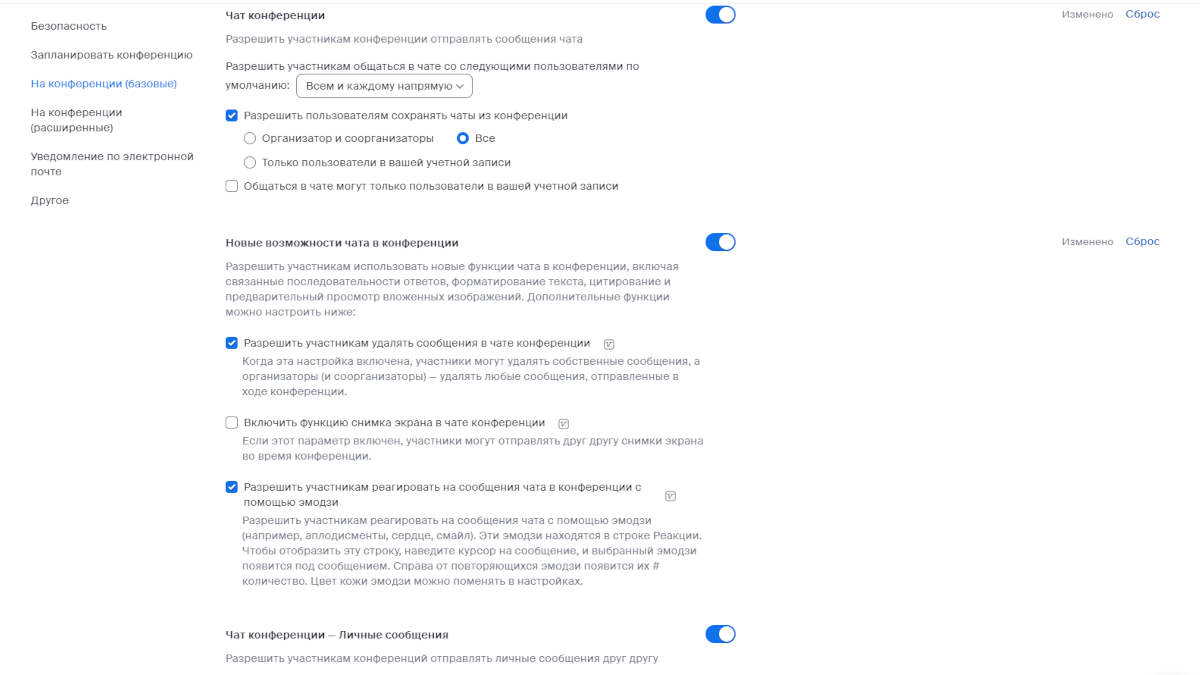
Откажитесь от видеозаписи
Запись мероприятий, несомненно, радует тех, кто не явился на встречу. Но запись также снижает уровень доверия. Люди опасаются делиться чувствительной информацией. Возникают вопросы, как будет храниться запись, что вы с ней будете делать, кто будет иметь к ней доступ. Организаторы нередко игнорируют эти вопросы полностью или частично, а зря: запись мешает приблизиться к безопасному пространству.
Мы советуем не использовать запись в Zoom. Тем, кто опоздал или не пришел, помогут общий документ (используйте, например, CryptPad) и раздаточные электронные материалы (скажем, слайды и PDF-документы).
Если вы администратор учетной записи Zoom, можете зайти в «Управление учетными записями» — «Настройки учетной записи» и во вкладке «Запись» сдвинуть влево рычажки «Локальная запись» и «Облачные записи».
Позаботьтесь об опросах
В Zoom есть два основных вида опросов: во время мероприятия (polls) и на выходе (surveys). Благодаря переводчикам их легко перепутать в интерфейсе и настройках Zoom. Если кратко, наши общие советы по безопасности опросов сводятся к двум:
- избегать провокационных и инвазивных вопросов (тех, которые подразумевают высокую вероятность раскрытия личной информации);
- делать ответы анонимными (об этом стоит сказать вашим гостям).
Чтобы включить саму возможность создавать опросы во время мероприятия, polls, нужно в настройках конференции включить пункт «Опросы/тесты конференции», а заодно и галочку «Сделать ответы анонимными» внутри этого пункта.
Предположим, вы хотите добавить опрос к запланированному мероприятию. Зайдите в раздел «Конференции — Предстоящие» и щелкните по названию встречи. В открывшемся окне нажмите ссылку «Опросы/тесты» (в английском оригинале Polls/Quizzes), а внутри — синюю кнопку «Создать». Если вы установили галочку «Сделать ответы анонимными» в настройках, как мы советовали в предыдущем абзаце, так оно и будет для всех создаваемых опросов. Если по какой-то причине вы не поставили галочку (например, для большей гибкости), можете выбрать «Сделать ответы анонимными» для конкретного опроса. Для этого нажмите кнопку с тремя точками рядом с синей кнопкой «Сохранить», и вы увидите эту опцию.
Опрос на выходе призван получить обратную связь от всех, кто был на встрече. Чтобы добавить эту возможность, в базовых настройках конференций включите рычажок в пункте «Опрос в конференции». Галочку насчет анонимности можно проконтролировать непосредственно при создании опроса на выходе (значок шестеренки рядом с синей кнопкой «Сохранить»):
- во время мероприятия — «отчет об опросе»,
- на выходе — «отчет по опросу».
Чтобы увидеть результаты опросов, зайдите в пункт «Опросы — Конференции», укажите временной диапазон и выберите нужный тип отчета.
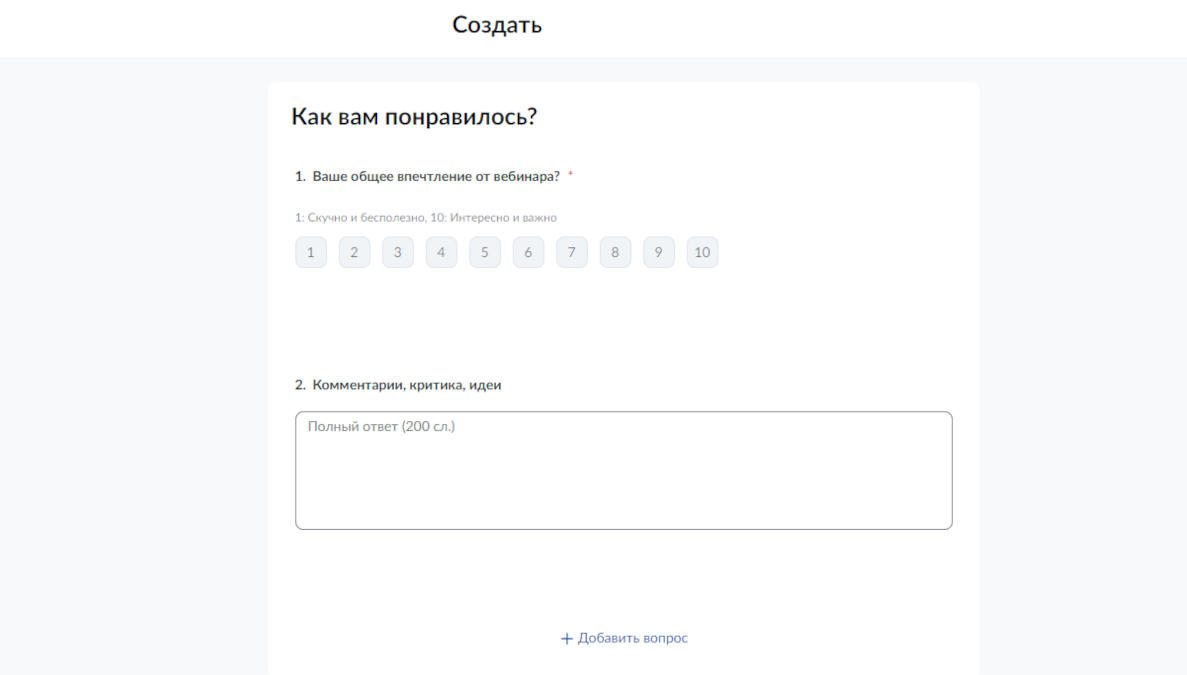
Аккуратнее с демонстрацией экрана
Демонстрация экрана (Zoom иногда называет ее демонстрацией, а иногда трансляцией) стала неотъемлемой чертой онлайновых встреч. Чтобы позволить организаторам и участникам демонстрировать экран, включите в базовых настройках конференций Zoom опцию, которая так и называется: «Демонстрация экрана».
При демонстрации экрана имеются свои риски. Разберем самые частые инциденты.
- Демонстрацию экрана включает не тот, от кого это ждут. В настройках Zoom (там, где вы включили демонстрацию) есть возможность разрешить ее только организаторам. Это рекомендуемый выбор. Если на ваше мероприятие для выступления пришел эксперт, можно временно дать ему права соорганизатора. Тогда он сможет «расшарить» экран. Опцию «все участники», на наш взгляд, стоит выбирать только для небольших закрытых встреч единомышленников.
- Выступающий случайно показывает на своем экране ту информацию, которую участники встречи видеть не должны. Например, открытое электронное письмо, переписку в мессенджере, фотографии личного характера. Здесь советы только организационного плана:
— перед мероприятием закройте все программы, кроме самых необходимых;
— отключите программы, работающие в фоновом режиме и способные в самые неподходящие моменты выбрасывать на экран уведомления;
— по возможности расшаривайте не весь экран, а одно конкретное окно;
— если расшариваете браузер, то не вкладку, а отдельное окно, а еще лучше — окно другого браузера, не вашего основного (так меньше шансов перепутать). - Выступающий демонстрирует симпатичный слайд, а какой-то вандал рисует на нем каляку — случайно или намеренно. Организатор может стереть безобразие виртуальным ластиком. Но чтобы такое не происходило впредь, отключите в базовых настройках конференций пункт, который называется «Комментарий». Да-да, Zoom называет каляку комментарием.
Не разрешайте удаленным участникам подключаться снова
Если дошло до удаления человека из Zoom, значит, вы столкнулись с кем-то действительно неприятным. Вряд ли вы захотите через минуту снова видеть злодея у себя в гостях. Поэтому не включайте рычажок «Разрешить удаленным участникам повторное подключение». Будучи выкинутым из конференции, злодей уже в нее не вернется. По крайней мере, в эту сессию с этого устройства. Конечно, упорный и пронырливый злодей преодолеет это препятствие. Но лучше такая защита, чем никакой.
Смена ника: почему бы нет?
Иногда у пользователя возникает желание сменить ник при подключении к мероприятию или во время встречи. Например:
- для входа использован корпоративный аккаунт или аккаунт друга с чужими именем-фамилией;
- в чате уже есть кто-то с похожим ником, не хочется путаницы;
- при указании ника допущена опечатка.
Если организаторы задействовали систему верификации с заранее согласованными никами, произвольная смена ников может лишить их понимания, кто есть кто. В таком случае запрет на смену ника имеет смысл. В остальных ситуациях лучше оставить пользователям эту возможность. Включите пункты «Разрешить пользователям изменять свои имена при подключении к конференции» и «Разрешить участникам переименовывать себя».
Используйте нужный фон для большей приватности
Выступать на фоне домашнего или офисного интерьера может быть не только малоэстетично, но и небезопасно. В кадр попадают предметы, по которым становится проще определить местонахождение выступающего. А если он (или она) пытается сохранить анонимность, возникает риск деанонимизации. Что тут можно сделать?
- Выбрать однотонный фон без лишних деталей. Обычно таким фоном служит стена помещения. Совсем простенький совет, зато доступен даже тем, у кого нет аккаунта в Zoom.
- Включить в настройках приложения Zoom режим размытия фона.
- Использовать фон-заставку, там же. Многочисленные заставки — однотонные или с абстрактными текстурами — доступны для скачивания из сети без нарушения авторских прав (например, с сайта Pixabay).
- Использовать фон-заставку с зеленым экраном (его еще иногда называют хромакей). Позволяет аккуратнее накладывать ваше лицо на фон и рекомендуется тем, кто проводит много онлайновых встреч как более профессиональный подход. В настройках фонов — все там же — следует отметить галочкой, что у вас есть зеленый фон.
- Поместить себя и собеседников в виртуальную среду. Будет выглядеть так, словно вы сидите все вместе в библиотеке. Работает только для десктопных клиентов на Windows и macOS. Число участников ограничено двадцатью пятью.
Используйте персонажей для анонимности
Иногда человек не хочет показывать свое лицо. Конечно, на аватарке есть какое-никакое изображение. (Мы уже советовали не ставить туда реальное фото?) Но динамичная, интерактивная картинка способствует лучшему восприятию рассказа. В качестве компромисса можно заменить свое изображение на виртуального персонажа. В Zoom есть такая возможность — к сожалению, правда, не для пользователей Linux. Опция доступна в меню «Фоны и эффекты» десктопного приложения, вкладка «Аватары (BETA)». Здесь можно выбрать себе замену в виде зверюшек: лисы, собаки, коровы и другие. Камера будет отслеживать ваши движения, анимированный персонаж воспроизведет их в Zoom в реальном времени. К сожалению, такое нельзя проделать штатными средствами Zoom со звуком (голосом). Однако для изменения звука можно использовать сторонние разработки. Теплица уже писала об этом.
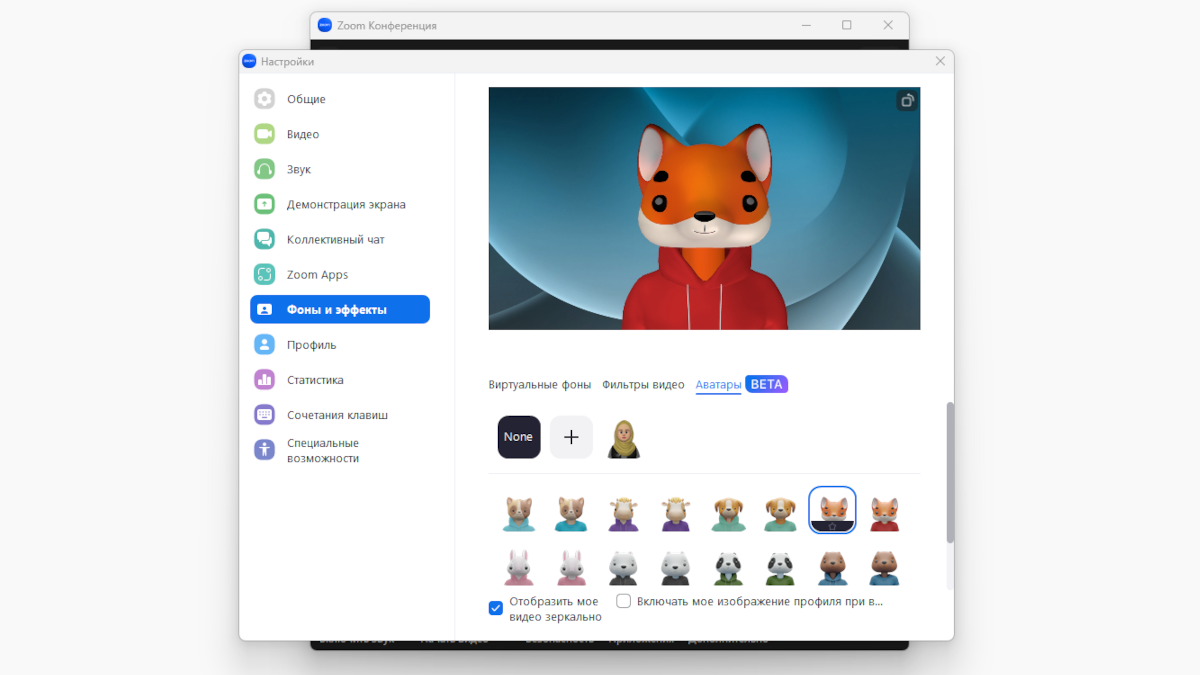
Организационные меры тоже важны
С помощью одних технических настроек вряд ли можно обеспечить безопасность мероприятия. Вот еще несколько советов.
- Если собираетесь проводить большую онлайновую встречу, не пытайтесь сделать это в одиночку. Соберите команду, распределите между собой ответственность. Например, пусть один человек контролирует зал ожидания, а другой поддерживает связь с приглашенными экспертами. Во время мероприятия у всех членов команды должны быть права соорганизатора.
- Для мероприятий с большим числом малознакомых людей заранее подготовьте правила (code of conduct) против харрасмента, провокаций, агрессивного поведения, распространения сенситивных данных за пределы вашей встречи. Сделайте эти правила доступными всем будущим участникам и участницам.
- Держите руку на пульсе встречи. Присматривайте за чатом, а также за включением микрофонов и камер. Если используете сессионные залы, лучше, чтобы в каждой такой комнате находился кто-то из организаторов.
- Если вы не организуете встречу, а просто участвуете, но видите какое-то посягательство на ваши данные, пренебрежение вашими правами, уязвимость — не стесняйтесь обратить на это внимание организаторов. А если нужно, то и возразить.
У Теплицы есть пособие по цифровой и комплексной безопасности, где мы, в том числе, подробно рассматриваем вопросы безопасности на онлайновых мероприятиях.
Описанные в статье способы — не исчерпывающие. Возможно, читатели вспомнят еще что-нибудь полезное из настроек Zoom, связанных с безопасностью. С другой стороны, мотивированный злоумышленник с большими ресурсами будет способен преодолеть нехитрую защиту, которую предлагает Zoom. Наша задача — постараться минимизировать риски и насколько это возможно создать атмосферу безопасного пространства. Желаем удачи в этом деле всем, кто организует онлайновые мероприятия и участвует в них.


