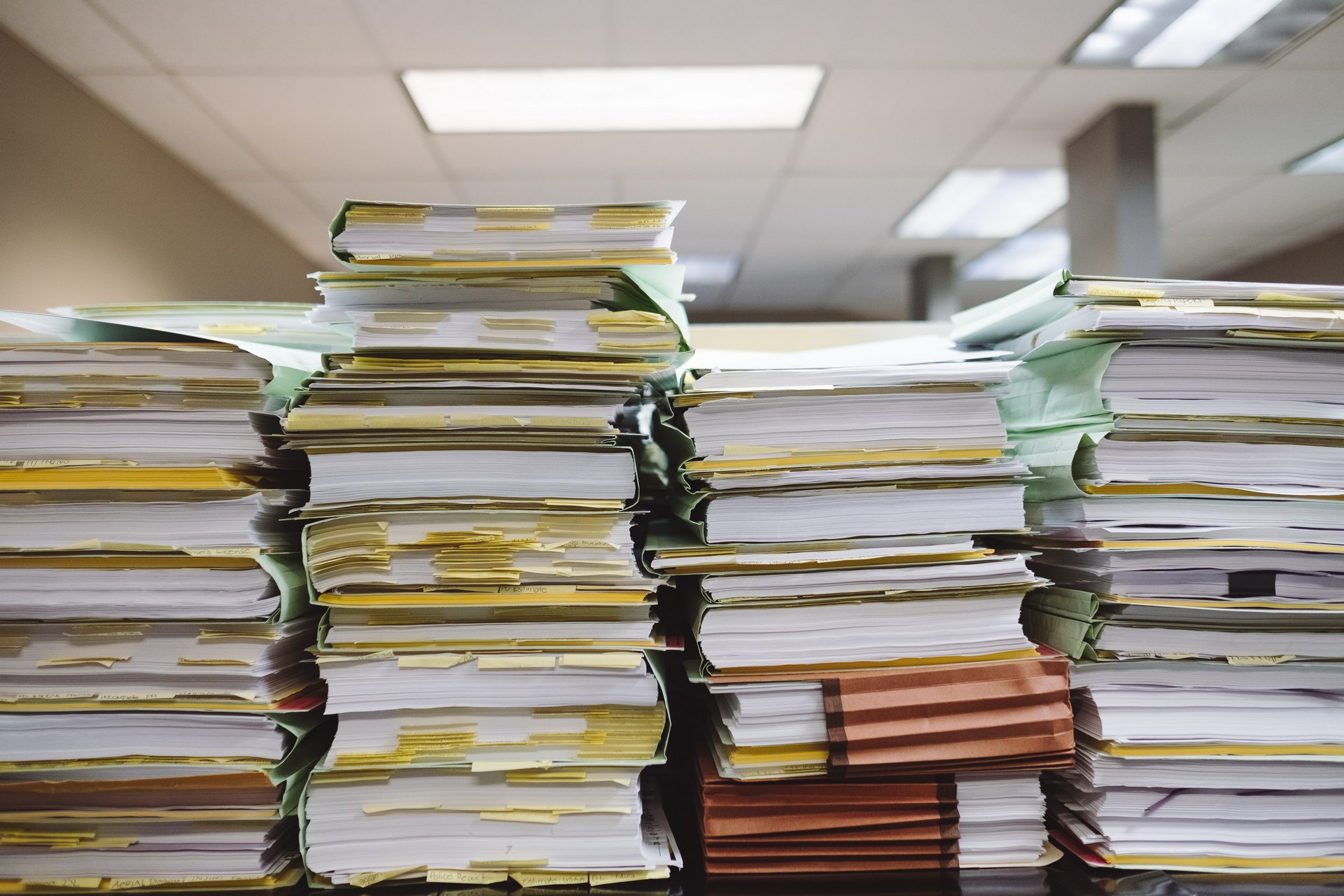Когда файлов на диске всего 10, с ними просто — все они на экране. Когда их 100, задача немного усложняется. И уже можно придумывать структуру файлов. Или даже создать собственную систему организации всего, что накопилось. Потому что чем дальше, тем будет труднее. Лучше разложить все по полочкам сразу, чем потом разгребать десятки файлов, пристраивая их по нужным папкам. Посмотрим на примере Google Диск, как это можно сделать.
1. Создаем папки и подпапки
Очевидно, но все же. Изначально на Google Диске мы получаем пустую папку, в которую и загружаем свои файлы. Как только все они не помещаются на один экран, можно создавать папки. По темам, по годам, по проектам — без разницы. Главное, чтобы вам было удобно и понятно.
Если файлы можно организовать по хронологии, то отлично. Создаем корневую папку «2021». А внутри либо просто список файлов (если их немного), либо подпапки (если структура более сложная).
2. Выделяем папки цветом
Понятное название папки — это хорошо, но дополнительно выделить папку цветом еще лучше. Нужно всего лишь кликнуть на папке правой кнопкой мыши и выбрать пункт «Изменить цвет». Здесь можно придумать собственную цветовую схему для папок. Красные папки — важные документы, синие — документы в работе, зеленые — завершенные проекты. Ну, или как-то по-другому, как вам удобнее. Цвет — более визуальная штука, и выхватить взглядом папку нужного цвета иногда проще и быстрее, чем искать по названию.
3. Добавляем эмоджи в названия папок
Совсем не очевидный способ именования папок, но он точно вносит разнообразие. Технически эмоджи — это набор символов, поэтому их совершенно спокойно можно использовать в качестве имени папки. Можно вообще оставить в названии один смайлик без текста. Это, конечно, будет совсем другой уровень организации данных. Как минимум необычный.
Взять эмоджи можно, например, здесь. Выбираете нужную иконку, нажимаете «Copy», а потом через Ctrl + V вставляете в название папки.
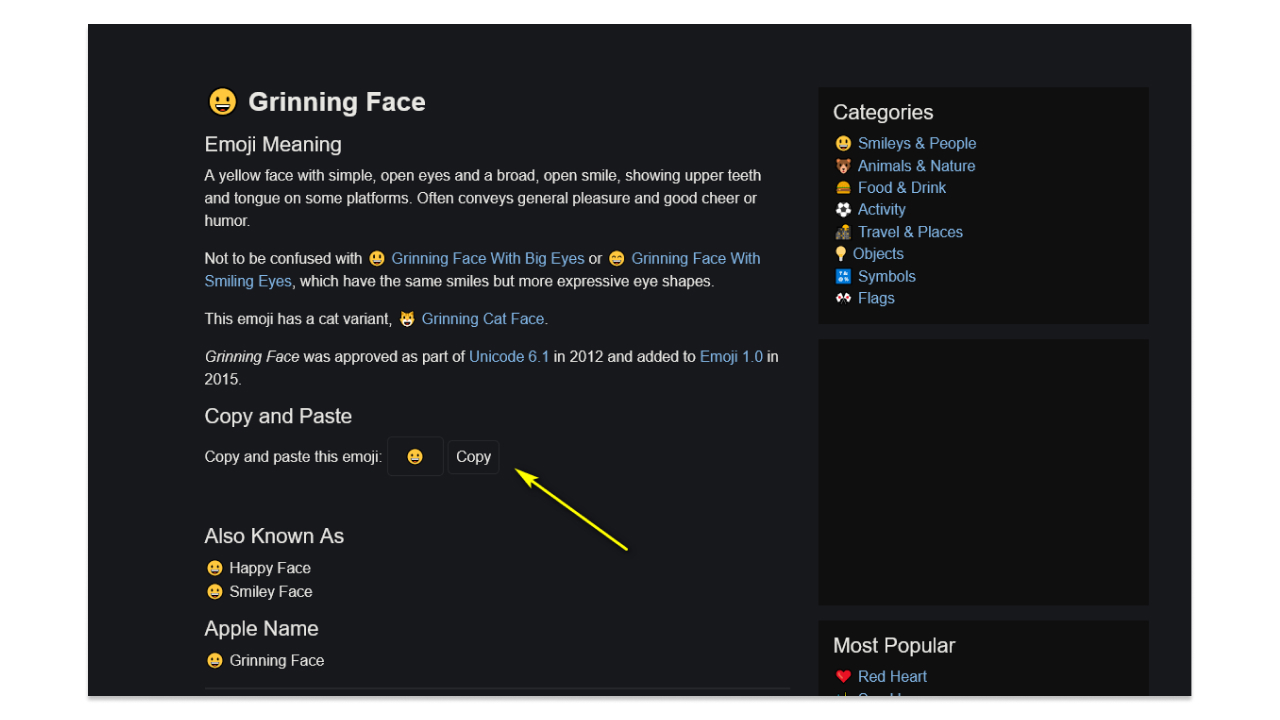
Эмоджи на сайте более чем достаточно, так что на каждую вашу папку можно подобрать собственный значок. Или добавить одинаковую иконку на несколько папок. Визуально они сразу будут выделяться на фоне других. А в сочетании с цветной папкой получится самое настоящее визуальное комбо.
4. Добавляем описания к папкам
Когда в названии папки в двух словах не уместить все, что нужно, на помощь приходит блок описания в свойствах папки. Щелкаем правой кнопкой мыши по папке, выбираем «Показать свойства» и на вкладке «Свойства» внизу добавляем описание в текстовом блоке.
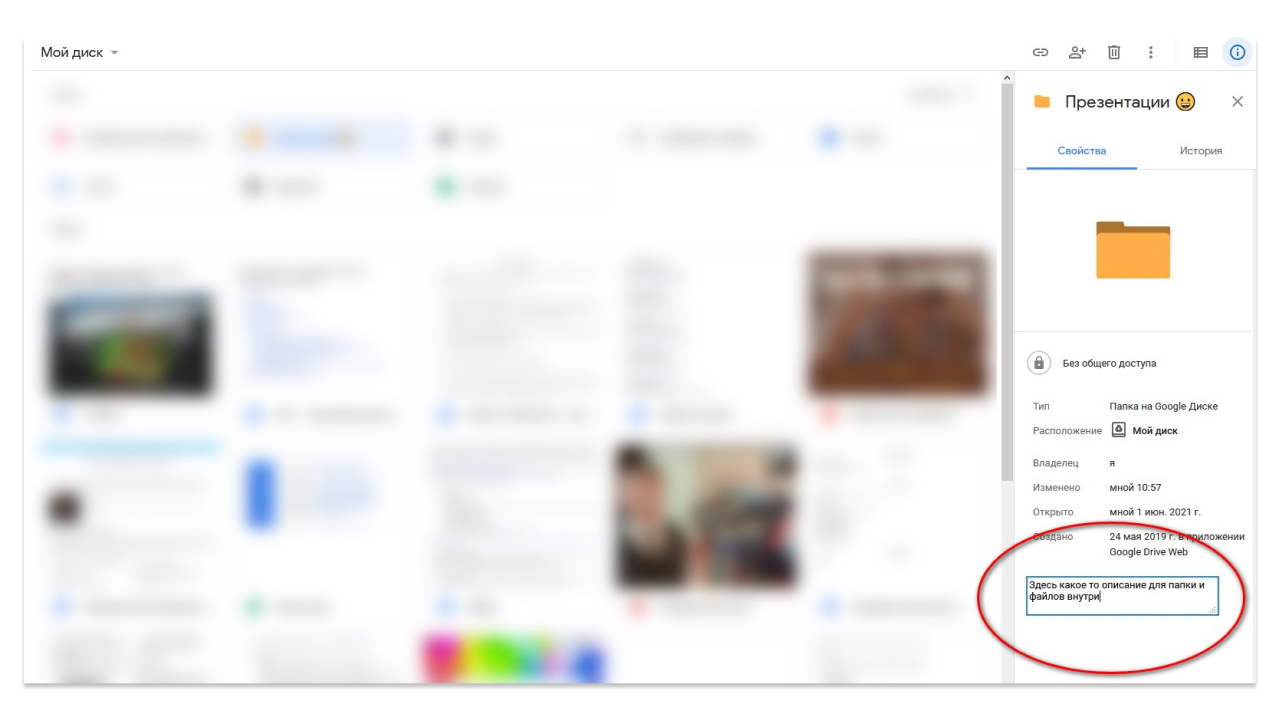
Для информации: туда тоже можно добавить эмоджи. Вдруг понадобится. Этот вариант с описанием пригодится, когда вам нужно поделиться папкой, например, с коллегами. А то иногда внутрь папки добавляют текстовый файл, который называется «Описание». Я такие видел, поэтому для небольших по объему описаний вполне можно использовать уже готовый функционал.
5. Добавляем папку или файл в «Помеченные»
Это такой аналог закладок в браузере. Все так же щелкаем правой кнопкой на папке (или файле) и выбираем «Добавить в помеченные». После этого документ можно будет найти в одноименном разделе на левой колонке. Пригодится для самого быстрого доступа к папке. Это исключая случаи, когда папка уже находится на первом экране. А так очень удобно.
6. Создаем нумерацию папок
По умолчанию сортировка папок и файлов на Google Диске делается по названию. То есть по алфавиту. Чтобы внести некое разнообразие в эту схему, можно первым символом в названии поставить число. И тогда папка «Отчеты» с новым именем «1 Отчеты» встанет на первое место. Хотите дать ей еще больший приоритет? Замените единицу в названии на ноль. Очень просто и гибко в плане собственной организации сортировки.
7. Добавляем ярлыки на файл в несколько папок
Допустим, вам нужно положить файл сразу в две папки. Не будете же вы делать копию файла и добавлять каждую в свою папку? Как потом вносить изменения в эти копии? Это же в каждую по отдельности. Чтобы не заниматься такой ерундой, можно сделать проще.
Выделяем нужный файл и нажимаем Shift + Z. После этого выбираем папку, куда нужно положить ярлык на этот файл. Если нужно добавить ярлык еще в несколько папок, то снова нажимаем это сочетание клавиш и создаем ярлык еще в одной папке.
Удобно в том плане, что везде теперь ярлыки, а исходный файл один. Если нужно что-то поменять в оригинальном файле, делаем это в одном месте. Кстати, обычная схема для компьютера, но на облачных дисках такое применяют нечасто. Хотя вот оно, все готово и работает.
8. Чистим раздел «Доступные мне»
Если с вами делились файлом (а c вами точно когда-то чем-то делились), то его вы найдете в меню «Доступные мне» на левой колонке. И запросто может оказаться, что там вы увидите много файлов, которые уже можно удалить. Таким нехитрым способом вы все почистите, и вам будет проще ориентироваться в документах. Кстати, в справке от Google есть раздел, в котором вы узнаете, какие файлы занимают место на вашем диске, а какие нет.
9. Проверяем, что лежит в «Корзине»
Раз дошли до уборки, то стоит заглянуть и в «Корзину». По умолчанию удаленные папки и файлы хранятся там еще 30 дней. И только потом удаляются совсем. Так что если вы удалили большой файл, а места не прибавилось, загляните в «Корзину» и вручную удалите этот файл окончательно. Или просто очистите всю «Корзину».
10. Используем поиск
Про поиск в Google знают все. Но при этом гораздо меньше людей пользуются поиском в том же Google Диске. А ведь по функционалу это очень мощная штука. По умолчанию можно искать среди нескольких типов документов.
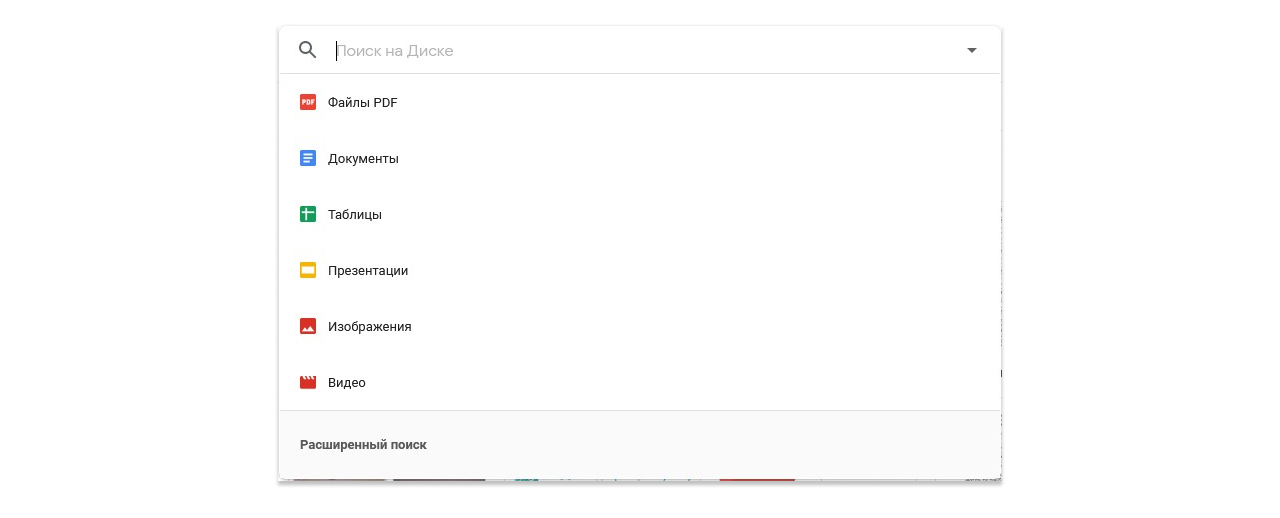
А если нажать на «Расширенный поиск», то вариантов для фильтрации результатов будет гораздо больше. И если на вашем диске сложно найти что-либо вручную, то открывайте расширенный поиск.
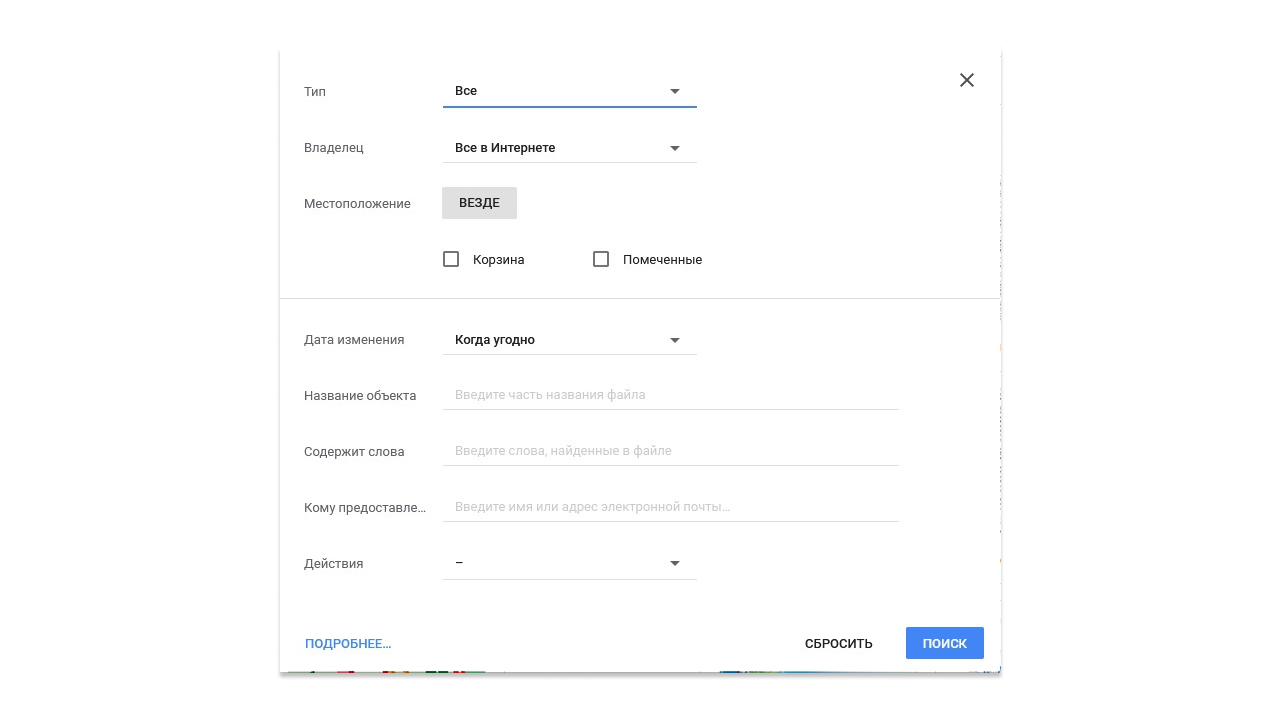
Здесь можно даже задать слово, которое есть в документе. Так что шансы найти файл в разы повышаются.
Что в итоге
Подобную схему можно применять помимо облака и на своем компьютере. Большинство описанных рекомендаций подойдут для этой цели. Если вы пользуетесь другим облачным хранилищем, то аналогично, у многих пунктов, что я описал, есть аналоги. В любом случае попробуйте пару-тройку рекомендаций применить к своим файлам. Как минимум для интереса.
Если вы уже все организовали у себя на диске, поделитесь секретами и трюками в комментариях.