«Отфотошопить», «прифотошопить» и тому подобные слова давно стали нарицательными. Причем не всегда они употребляются в контексте использования с программой Photoshop. А просто зачастую так привычнее сказать и собеседник поймет, о чем речь. Сегодня речь про задачи, в которых нужно что-то «отфотошопить», но без использования Photoshop. То есть выбираем программы-звезды в своих областях.
Как выбрать программу
Итак, у нас есть сам Photoshop – мощные возможности, много функций, известность и де-факто стандарт обработки растровой графики. Но стоит денег. Так, собственно, и было изначально, бесплатным он не был. Но не так давно можно было разово купить лицензию и пользоваться программой, а сейчас есть только вариант по подписке.
Ежемесячная оплата или сразу за год вперёд, но суть та же – регулярная плата за право пользоваться программой. Кому-то это удобно, ведь можно оплатить тариф на пару месяцев, сделать то, что нужно, и больше не платить. С другой стороны, вы фактически оплачиваете аренду и программа не ваша.
И тут интересный момент: сегодняшний Интернет уже достаточно богат на разного рода онлайн-сервисы, с помощью которых можно решить те или иные задачи, для которых раньше нужно было использовать Photoshop. Да и бесплатных программ-аналогов, которые можно скачать и установить на компьютер, тоже хватает. Главное – знать места. То есть названия этих программ и сервисов.
В этой статье расскажу про несколько вариантов, которые можно спокойно использовать для решения ваших задач с графикой. Photoshop для этих задач не нужен. Это точно.
GIMP
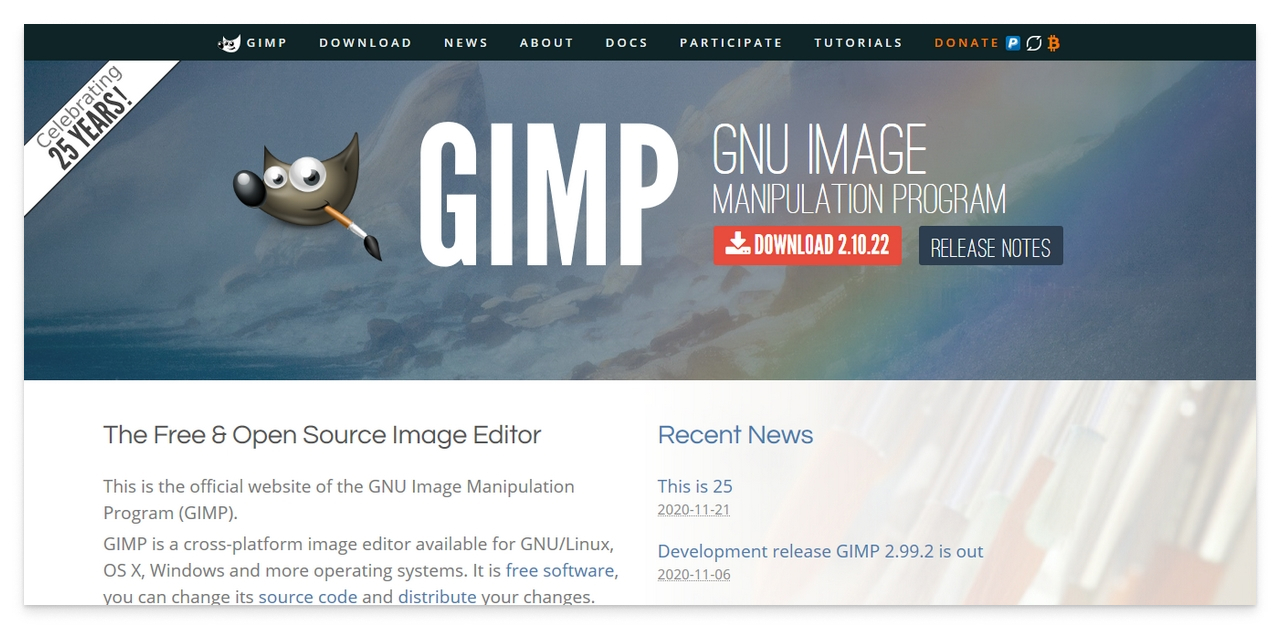
Очень известный аналог, но полностью бесплатный. Есть и другие отличия, но в общем и целом и GIMP, и Photoshop – это программы для работы с растровой графикой. Возможностей у GIMP очень много. Поддерживается работа со слоями, масками, можно стереть фон, а потом добавить свой и так далее.
Если вы переходите с Photoshop на GIMP, то первым делом заметите разницу в интерфейсе. Две разные программы все-таки, поэтому отличия есть. Но если вы начинаете именно с GIMP, то можно подогнать интерфейс под себя, настроить поудобнее и работать. Для большинства повседневных задач или, того лучше, нечастых задач с графикой возможностей GIMP вам точно хватит. И останется еще процентов 90 неиспользованных функций.
Как, например, убрать ненужные элементы на фотографии? Скажем, вот здесь птицы нам не нужны. Сейчас это дело поправим.
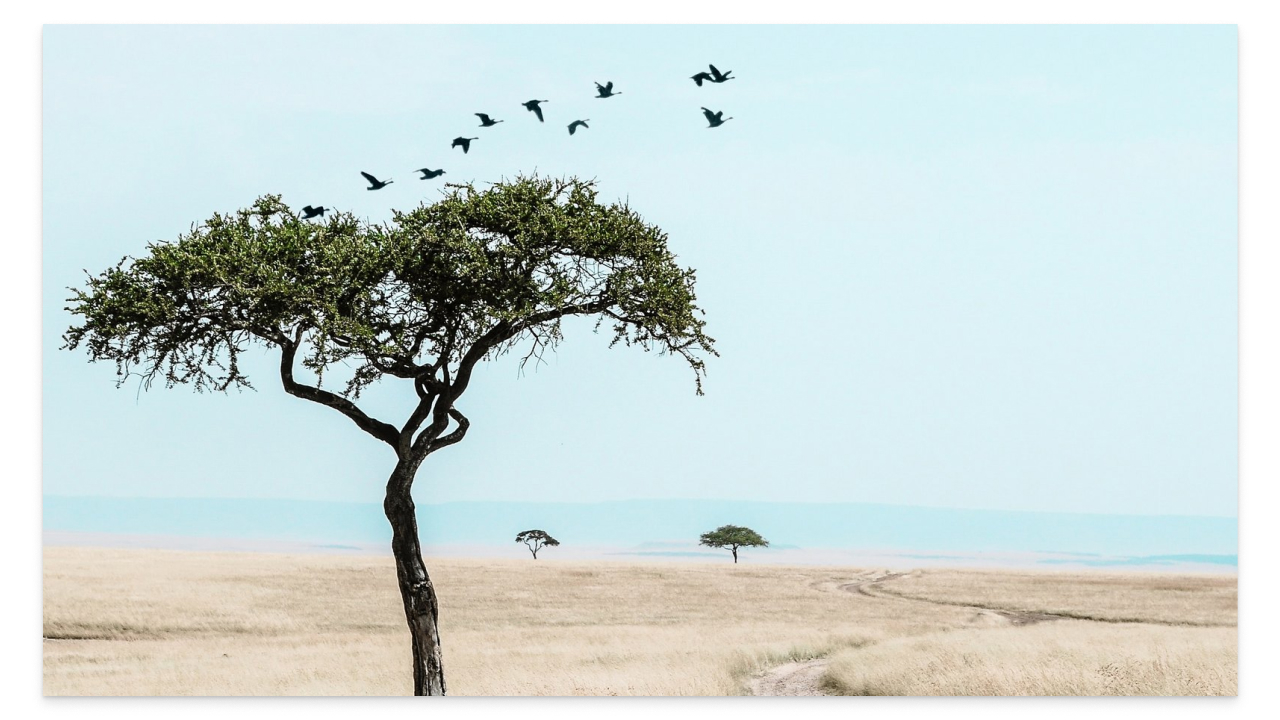
Открываем фото в программе и выбираем слева на панели инструмент «Штамп». Как он работает: сначала ставим курсор на то место на снимке, откуда будем копировать выделенную область, и зажав Ctrl, кликаем там. В этом месте появляется круг. А затем поочередно кликаем по каждой птице, фактически ставя штамп на них.
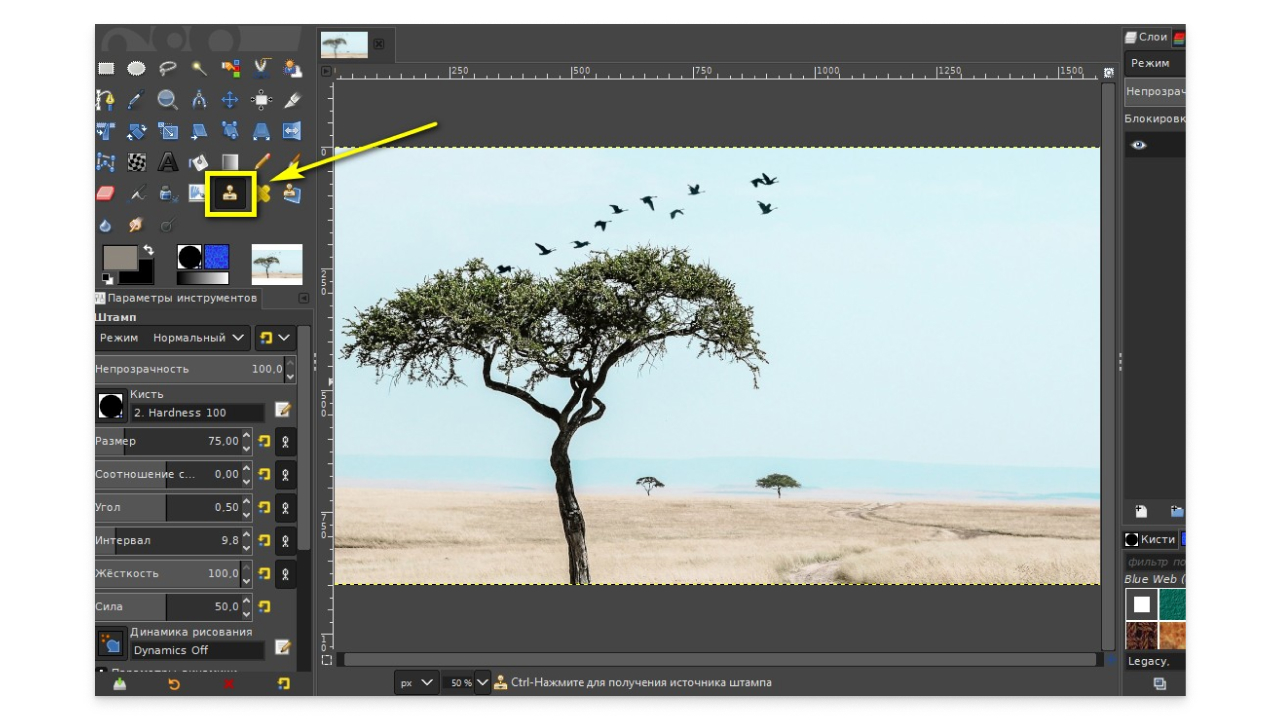
И на место каждой птицы будет копироваться участок снимка, который мы сперва выделили с помощью Ctrl. Ниже на скриншоте результат. Цифра 1 – здесь я поставил курсор, и эта выделенная область и бралась за основу. А кругом с цифрой 2 я кликал на каждой птице. Такой вот нехитрый, но совсем несложный монтаж.
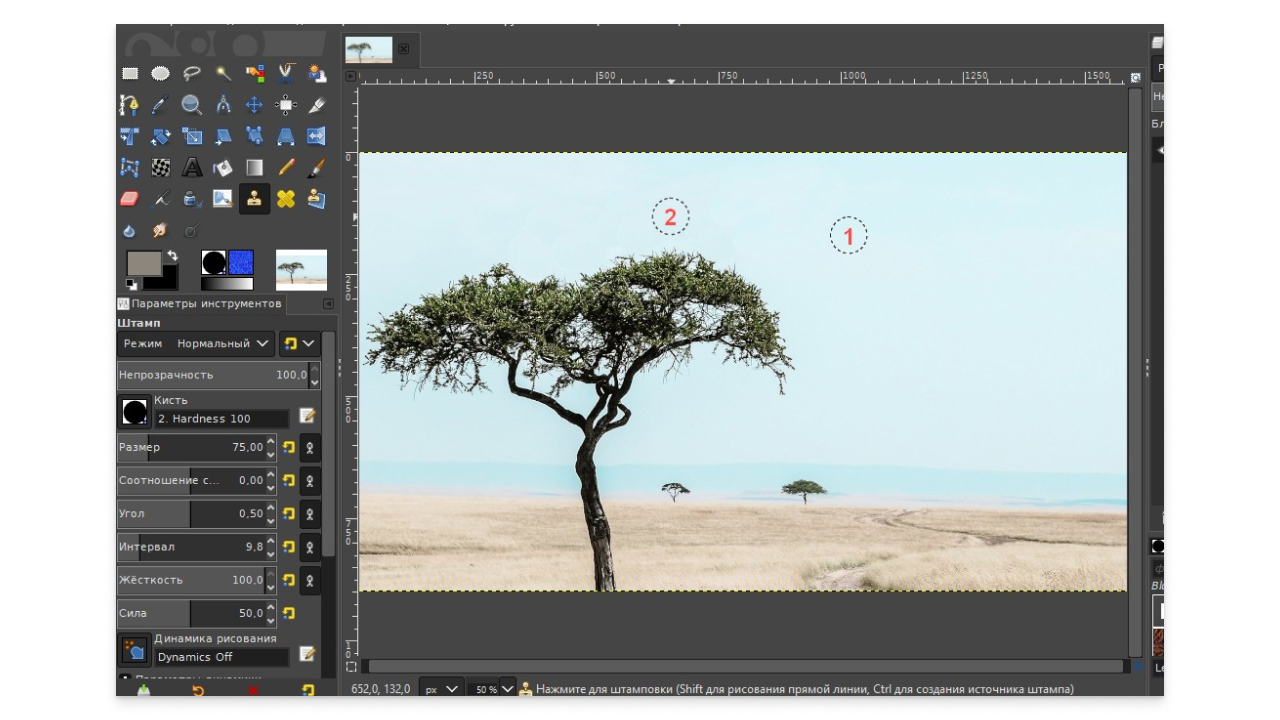
На сайте программы есть подробная инструкция на русском языке, а это хорошее подспорье в работе. Да и всевозможных видеоуроков на YouTube тоже в избытке.
Remove.bg
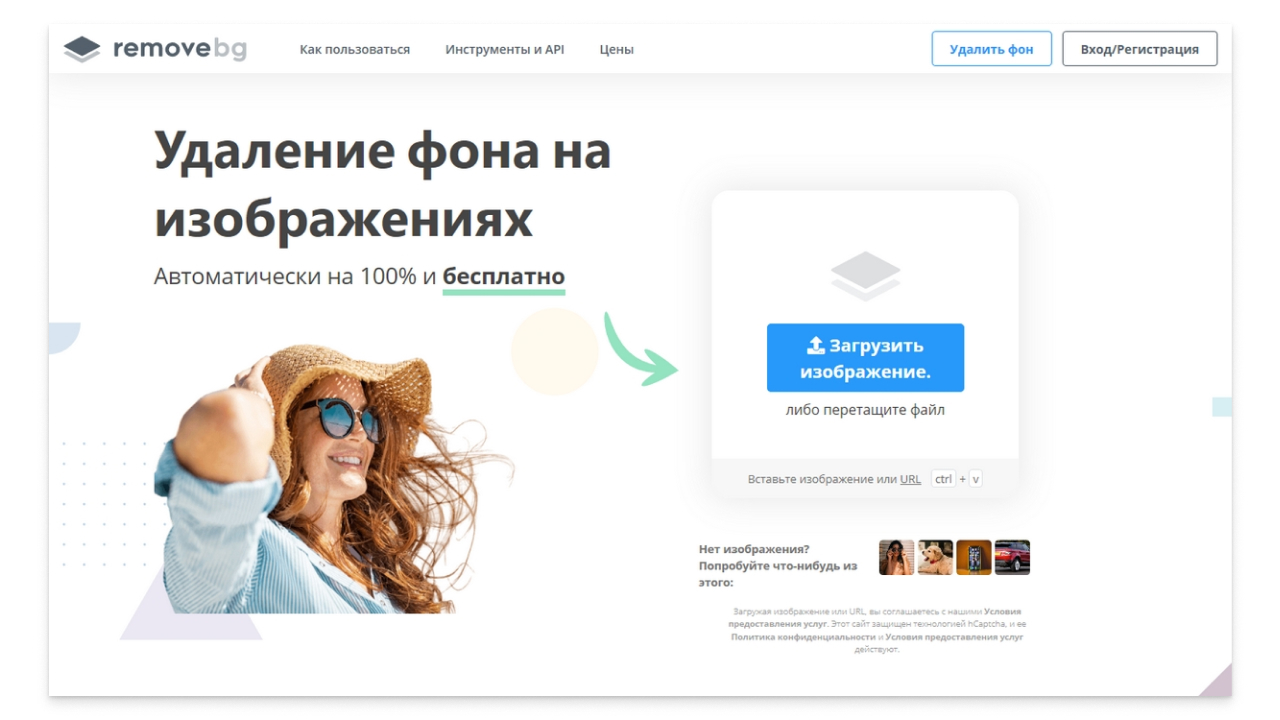
Это уже онлайн-сервис, не нужно ничего скачивать и устанавливать. Суть сервиса в удалении фона с фотографий. Загружаете свое изображение, а дальше дело техники. Вернее, искусственного интеллекта. На выходе вы получаете отличное качество – в большинстве случаев фон стирается качественно и разницы практически не видно.
Если же нужно доработать финальный результат, то такая возможность есть. Можно вручную пройтись по нужным фрагментам и подчистить эти места самостоятельно. У сервиса есть платная версия, когда можно купить так называемые кредиты и на выходе получать фотографии в том же разрешении, что при загрузке.
Иначе на бесплатном тарифе выходные фото будут в небольшом разрешении, около 600х400 пикселей. Хотя, с другой стороны, такой размер вполне подойдет и для использования на сайтах. Да и в других случаях тоже. Огромное преимущество сервиса – скорость работы. Фон удаляется практически на глазах, ручной работы минимум.
FastStone Image Viewer
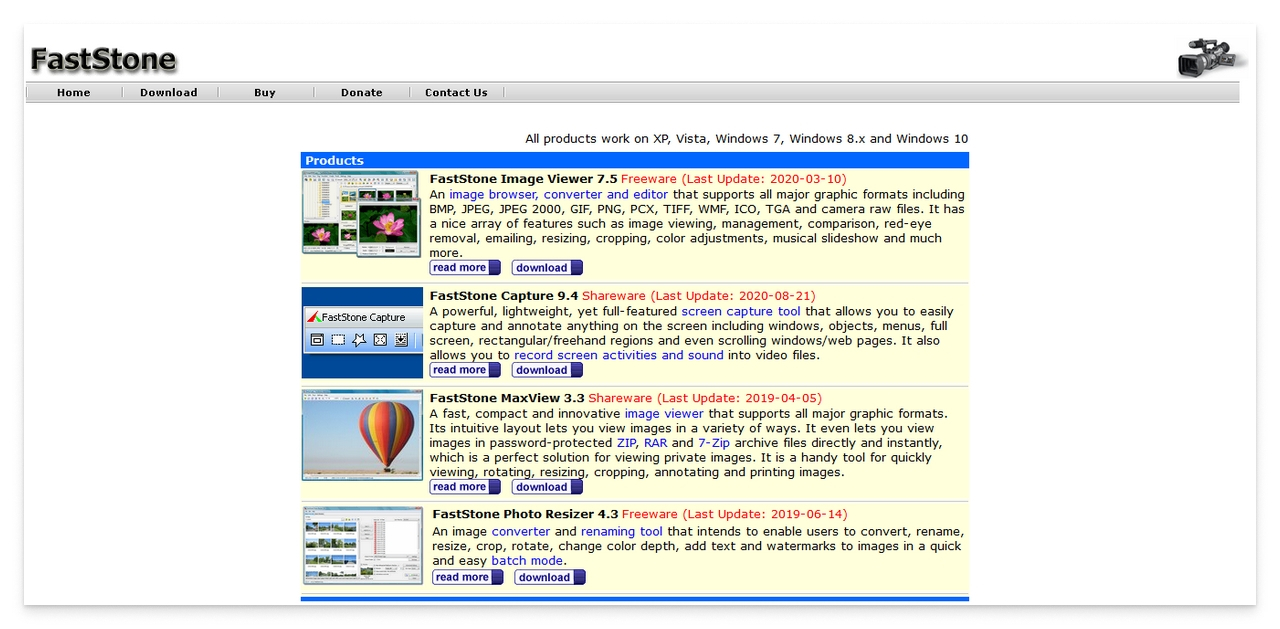
Сайт программы не блещет дизайнерскими изысками, но все, что нам нужно, это ссылка на загрузку программы. FastStone Image Viewer – это бесплатная программа, которая умеет очень много. Помимо непосредственно просмотра изображений, там можно и редактировать эту самую графику.
Можно менять размеры, поворачивать, кадрировать, накладывать поверх надписи, фигуры (прямоугольники, стрелки), делать цветокоррекцию и еще много чего. Причем многие из этих функций можно применять сразу к нескольким изображениям. А это та самая пакетная обработка. И в том числе программа позволяет накладывать водяные знаки. Нужного размера и в нужном месте.
Пример: как добавить водяной знак. Для этого нужно изображение водяного знака. В формате картинки. Затем открываем исходное изображение в программе. И подведя мышку к левой границе экрана, нажимаем на появившейся колонке на водяной знак.
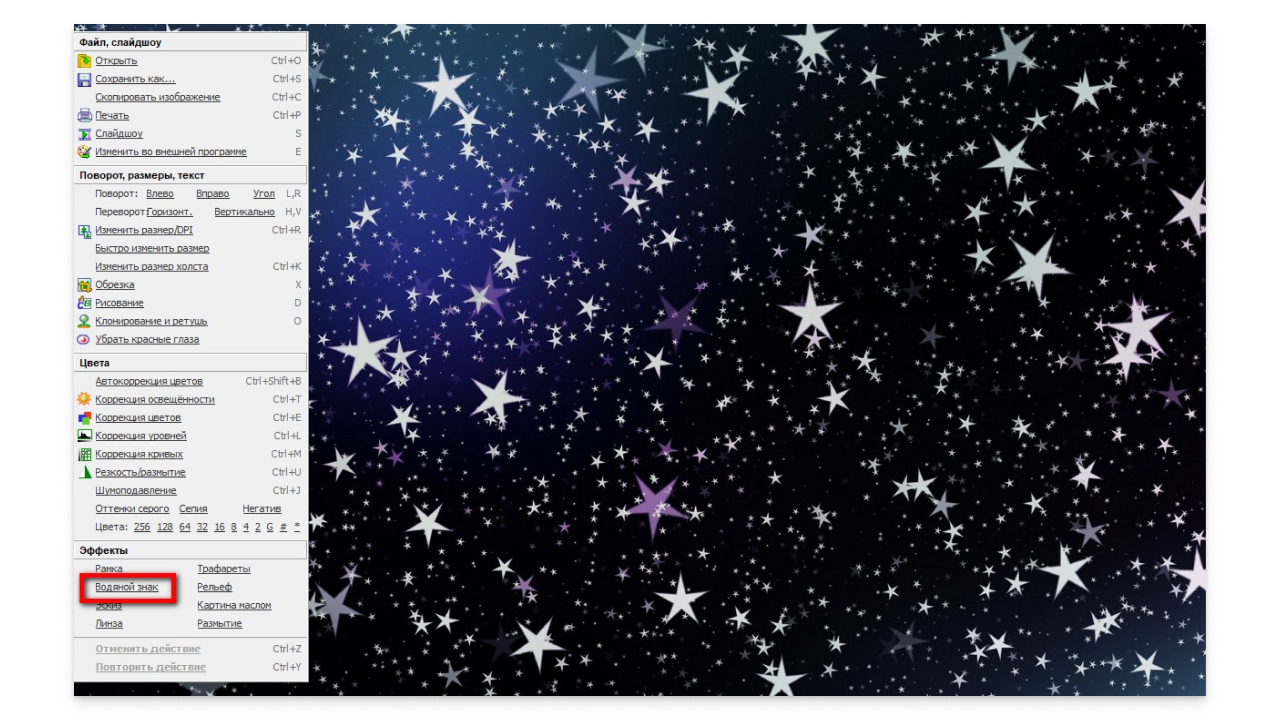
Потом выбираете на компьютере ваш водяной знак и добавляете его в редактор. Его можно будет увеличить/уменьшить, потянув за его границы, и поставить в нужное место картинки. Заодно можно установить его прозрачность, чтобы сильно не выделялся.
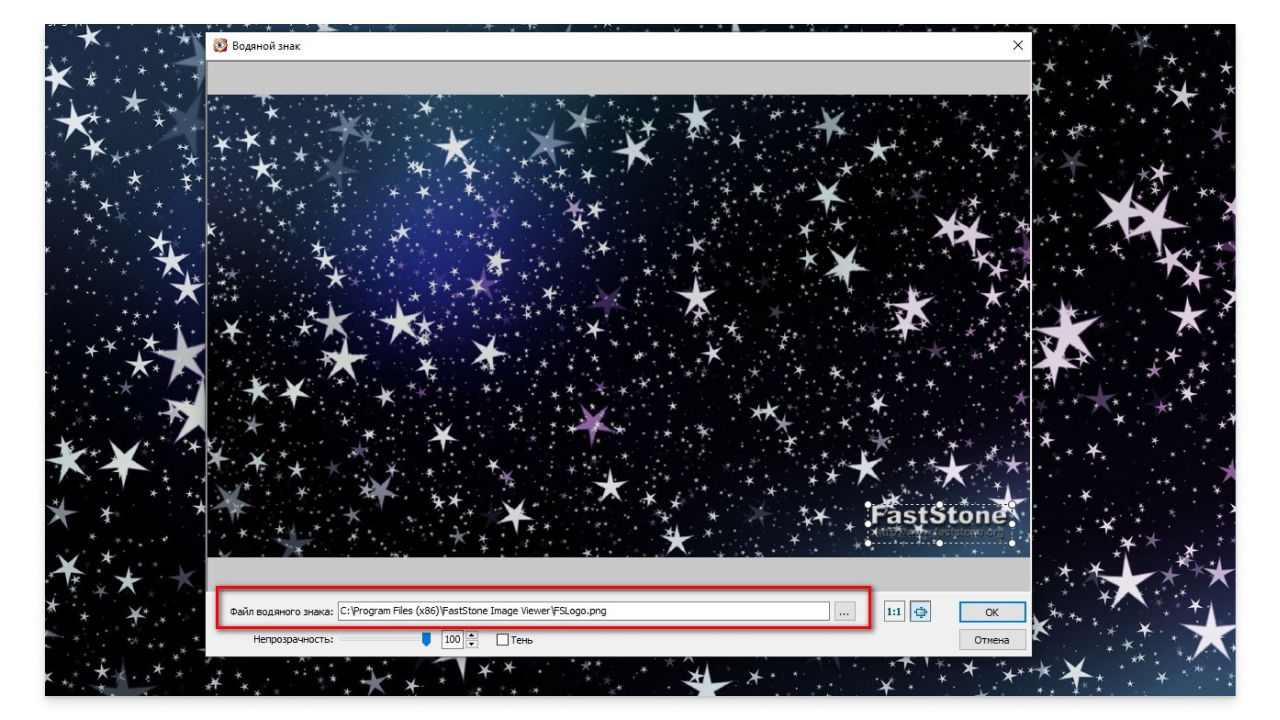
Вот так несложно на вашей фотографии будет водяной знак. Если речь про интернет-магазин, то здесь обычно ставят логотип сайта. Так что сперва можно удалить фон с фотографий через remove.bg, а затем добавить на нужные фотографии водяной знак – и будут готовы изображения для интернет-магазина. И все это бесплатно, не нужен для этого Photoshop.
Snapseed
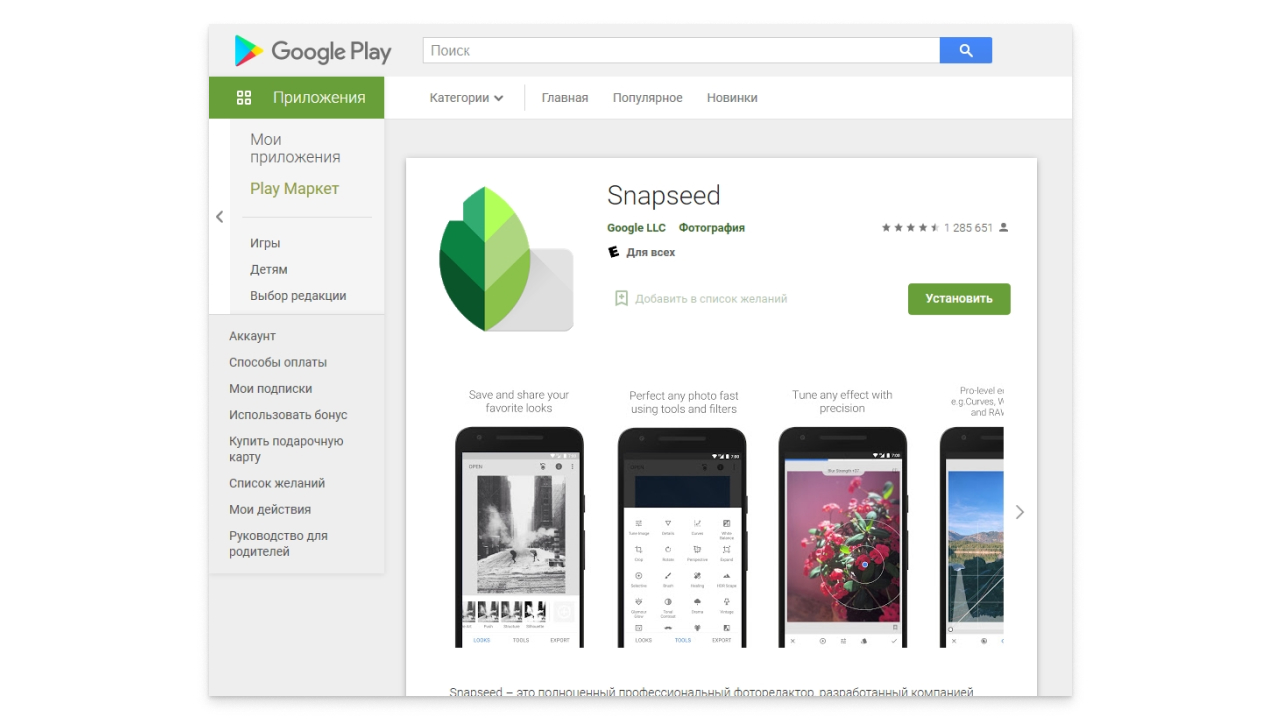
А вот, посмотрите, прекрасный пример мобильного приложения, которое умеет очень много. Есть версия для Android и iOS и обе бесплатные. С его помощью можно сделать цветокоррекцию, кадрирование изображения, сделать ретушь (убрав ненужные детали), добавить текст и рамки. Это такие базовые функции, которые могут понадобиться в первую очередь.
Так что если под рукой нет компьютера, а фотографии нужно обработать, то Snapseed вам в помощь. Видеоуроков на YouTube и текстовых инструкций в Интернете в избытке, поэтому возможности программы для повседневного применения поистине безграничны.
Или всё-таки Photoshop?
Если же вам нужен именно Photoshop и не меньше, то стоит ещё раз напомнить о программе TeploDigital. По этой ссылке есть подробное описание, как можно получить скидку в 60% на оплату тарифа Creative Cloud. А помимо Photoshop, в комплекте идут и другие программы. Они точно пригодятся, если в организации есть дизайнер или фотограф. Каждый найдёт себе приложение по душе и для дела.
Подведем итог
Даже не столько итог, сколько небольшой вывод по этим 4 программам и сервисам. Каждый из них хорошо делает свою работу. И если у remove.bg функция по сути одна – стирание фона, то остальные в этой подборке – полноценные комбайны по работе с графикой. Я упомянул лишь про решение тех задач, которые периодически встречаются на том же IT-волонтере.
И, как видите, для такой работы Photoshop и не нужен вовсе. Так что при желании такие изменения с графикой можно сделать самостоятельно. При желании и наличии свободного времени, конечно. Но тем не менее Интернет богат на такие программы и как минимум знать про них будет весьма кстати.
Если же у вас есть другая задача, то напишите в комментариях. А там посмотрим, насколько это приоритет Photoshop. Глядишь, и ваш вопрос можно будет решить другим способом. Результат ведь будет таким же.



