Наташа работает в некоммерческой правозащитной организации. Свое время она делит между офисом и домом. Девушка много путешествует, в том числе по работе. Наташа корпит за текстами, хотя в последние месяцы все больше онлайн, в документах Google. Львиную долю времени отнимают сайты и соцсети. Иногда Наташе нужны электронные таблицы и графический редактор (GIMP). Она не дизайнер, не фотограф, не видеомонтажер. Компьютерные игры не вызывают у нее интереса.
Наташе нужен ноутбук. Денег не то чтобы много. Пандемия коронавируса не позволяет размахнуться с покупкой. Двадцать пять тысяч рублей, не больше.
Наташа не «чайник» и кое-что понимает в компьютерах и сетях, но от доброго совета не откажется. Давайте поможем Наташе выбрать ноутбук на вторичном рынке. Скорее всего, такому ноутбуку будет 3-5 лет, а значит, гарантия производителя на него уже не распространяется.
Если позволяет бюджет, все-таки подумайте о покупке нового ноутбука. Можете получить гарантию, избежать определенных рисков, сэкономить на проверках (хотя некоторые проверки и для нового ноутбука будут полезны). Все-таки подержанный? Тогда…
Linux, Windows, Mac?
Религиозный вопрос. Ответ на него для себя вы уже наверняка знаете. Наташа хочет компьютер с Windows 10.
Обратите внимание, что на вторичном рынке вам могут попытаться продать компьютер с нелицензионной Windows. Иногда продавец даже не скрывает этого. Но если у вас есть хоть какие-то сомнения, проверьте. О том, как проверять разные параметры при покупке, я рассказываю в конце статьи.
Нетбуки, ультрабуки, хромбуки и прочие буки
Нетбуки – самые маленькие ноутбуки. Они имеют диагональ 10-11.6 дюймов. Недорогое устройство для тех, кто в глубине души хочет планшет, но чтобы на Windows и с клавиатурой, как у взрослых. Сегодня это довольно редкий выбор.
12-13 дюймов – рабочий вариант командировочного или студента. Удобен в аудитории, на конференции, в зале ожидания, в самолете. Его легко носить в небольшой сумке или городском рюкзачке. Среди таких устройств есть очень приличные модели, полнофункциональные ноутбуки.
Ноутбук с диагональю 14-15 дюймов неплохо смотрится и на офисном столе, и на столике в кафе, и на домашнем диване. Более крупные модели скорее подходят как замена стационарным компьютерам (десктопам). У них, как правило, шире возможности апгрейда, серьезнее «начинка», больше портов, а клавиатура приближена к обычной, даже с цифровым блоком. Такой ноутбук вряд ли станешь возить в командировки.
Ультрабук – не какая-то определенная модель. Это набор спецификаций Intel. Что-то вроде «ноутбук типа Macbook Air», тонкий и легкий. Хромбук (Chromebook) – устройство под управлением операционной системы Android. Но мы уже договорились, что нам нужен ноутбук с Windows.
Попробуем найти для Наташи что-то сравнительно портативное и легкое. Будем искать ноутбук с диагональю 14 дюймов (плюс-минус), весом 1-1,5 кг и без привода DVD (в наши дни он вряд ли необходим).

Процессор
В семействе Intel мы видим привычную линейку Core i3, i5, i7, а с недавних пор и i9. На вторичном рынке сравнительно мало моделей AMD. Если вы занимаетесь какой-то работой, требующей значительных ресурсов процессора, лучше взять процессор помощнее.
В некоторых современных ноутбуках установлены «мобильные» процессоры с тепловыделением (TDP) всего 15 Вт (серия U) и даже 4.5 Вт (серия M). По своей производительности Core M трудно тягаться, скажем, с Core i5 в нагруженных задачах вроде видеомонтажа, но в сравнительно простых повседневных делах Core M весьма хорош. И не требует охлаждения. Это позволяет производителю создавать тонкие, легкие, бесшумные устройства.
Запись о процессоре выглядит примерно так: «Intel Core i5 7200U». Здесь цифра 7 означает поколение процессора (чем больше, тем новее). Для Наташи мы будем выбирать что-то на базе Core i5 6-8-го поколения, не сбрасывая со счета «легкие» модели с процессорами серии M.
В ноутбуке (в отличие от десктопа) процессор, как правило, апгрейду не подлежит. Выбрали раз – выбрали навсегда.
Память
Какой объем оперативной памяти установлен в ноутбуке? Можно ли его увеличить, если заменить модуль памяти на более емкий или установить дополнительный? У некоторых ноутбуков есть слот (разъем) для установки модуля или даже двух модулей памяти, у других нет.
Будем подбирать Наташе ноутбук минимум с 8 Гб памяти.
Накопитель данных
Если можете выбирать между классическим жестким диском (HDD, hard disk drive) и твердотельным накопителем (SSD, solid state drive), выбирайте второе. Скорость вас порадует.
В отличие от процессора, накопитель можно заменить. Да, встречаются модели с накопителями малой емкости, скажем, 32 Гб, распаянными на материнской плате, но мы даже не будем смотреть в эту сторону. Если в ноутбуке установлен «классический» жесткий диск, его можно заменить на SSD в таком же форм-факторе. Выбирайте емкостью от 120 Гб и выше. Иногда в ноутбуке есть дополнительный разъем M.2. Накопитель в нем похож не на жесткий диск, а на узкую продолговатую плату с микросхемами памяти. Чем новее модель, тем выше вероятность, что в ней есть только разъем M.2.

Дисплей
Помимо диагонали, у дисплеев есть другие важные параметры. Вот те из них, которые могут оказаться важны для Наташи.
- Разрешение. Будем искать FullHD (1920х1080). Меньше не хочется, а больше при нашем размере матрицы смысла нет (от мелких деталей начнут болеть глаза).
- Матрица. Распространенный вариант IPS нам подойдет (если хотите подробнее узнать о том, что такое IPS и чем отличается от TN, читайте здесь).
- Глянцевый? Нет, лучше матовый. Не будет бликовать на солнце и собирать отпечатки.
- Сенсорный? Нет, обойдемся без сенсора. Ради экономии денег и большего времени работы от батареи.
- Яркость. Влияет на то, насколько читаемым будет дисплей при разном освещении. Самостоятельно измерить мы ее не сможем, но в спецификациях и тестах найдем. 300 кд/м2 или больше (канделы на квадратный метр).
- Контрастность. 1000:1 или больше.
- ШИМ (широтно-импульсная модуляция). Дисплеи с ШИМ обеспечивают уменьшение яркости за счет чередования периодов свечения и темноты, иначе говоря, мерцают. Если мерцание происходит на сравнительно низкой частоте (десятки Гц), люди с чувствительным зрением могут испытывать дискомфорт. Попробуем подобрать компьютер с дисплеем без ШИМ.
Дополнительно о параметрах компьютерных мониторов можно прочесть, например, в этой статье.
Wi-Fi
Новые ноутбуки поддерживают стандарт 802.11ac. Это значит, что ваше устройство сможет работать, помимо привычного диапазона 2.4 ГГц, также на частоте 5 ГГц. Это менее «дальнобойный», но и менее «захламленный» сетями диапазон.
Время работы от аккумулятора
Производители нередко пишут на коробках, что ноутбук способен продержаться «15 часов без подзарядки». Тут же выясняется, что это возможно лишь в щадящем режиме. Нагрузки никакой, яркость 10%… постойте, кто вообще так работает? Остается читать отзывы и тесты.
Кроме того, аккумулятор стареет. Устройство трех-четырехлетней давности может быть с порядочным износом. К счастью, аккумулятор обычно несложно купить и заменить. Но Наташе не хотелось бы заниматься этим сразу после покупки ноутбука. Пусть аккумулятор «держит» хотя бы несколько часов.
Клавиатура и тачпад
Нет ничего важнее тактильных ощущений. Вы можете прочитать уйму отзывов о том, что «ход клавиш недостаточно большой», «клик пробела отчетливо слышен», «кнопки управления курсором чересчур малы», но эти ощущения субъективны. Не попробуешь – не поймешь.
Обратите внимание на то, есть ли подсветка клавиатуры. Подсветка облегчает набор текста при плохом освещении, например, в театре (шутка). Наташе подсветка нужна.
У некоторых ноутбуков, ориентированных на бизнес-сектор (семейство Lenovo Thinkpad, некоторые модели Dell, HP, Toshiba), в дополнение к тачпаду есть трекпойнт. Это маленький джойстик в самом центре клавиатуры. Трекпойнт имеет как сторонников, так и противников.

Порты и разъемы
Современные ноутбуки оснащены разнообразными портами (разъемами). Вот некоторые.
- USB. Через этот порт можно подключить множество периферийных устройств от крошечной флешки до лазерного принтера. На сегодня порты USB 2.0 устарели. Лучше выбирать ноутбук, у которого хотя бы один (а лучше все) порт USB отвечает спецификациям 3.0-3.1. Часто (но не всегда) эти порты синего цвета.
- USB Type-C. Следующее поколение USB. Он меньше, проще (не нужно заботиться о том, чтобы правильно ориентировать штекер), у него больше возможностей. Через Type-C можно подключать и носители данных, и внешний монитор, и принтеры-сканеры, и мышь, и кабель Ethernet (проводной доступ к Интернету), и даже заряжать сам ноутбук. К сожалению, не все спецификации USB Type-C поддерживают весь спектр возможностей. Обязательно уточните этот момент по обзорам.
- Ethernet. Подключение к Интернету или локальной сети по проводу. В современных тонких/легких ноутбуках этот порт может отсутствовать (видимо, считается, что беспроводных интерфейсов достаточно).
- HDMI. Выход на внешний монитор или телевизор. В самых компактных моделях может быть заменен на miniHDMI или microHDMI. Тогда для подключения внешнего устройства понадобится переходник (не всегда идет в комплекте с ноутбуком, стоимость в розницу около 4-5 долларов США).
- DisplayPort. Еще один вариант подключения внешнего устройства (и даже нескольких устройств). Фактически стал частью USB Type-C, но на подержанных ноутбуках может встречаться отдельно. Чтобы подключиться к телевизору, понадобится переходник.
- VGA. Старый разъем для подключения мониторов. Почти полностью исчез у современных ноутбуков, но можно встретить у моделей на вторичном рынке. Имеет смысл, только если вы лектор и часто используете свой ноутбук для презентаций (во многих аудиториях до сих пор есть проекторы с VGA-входом). Да и в этом случае решением может быть переходник.
- Кардридер – разъем для чтения SD-карт. Полезен, например, чтобы перебросить данные с фотоаппарата на компьютер. В некоторых компактных ноутбуках может принимать только microSD-карточки.
- Классический выход 3,5 мм на наушники/колонки. Как правило, совмещен с микрофонным входом. Можно подключать гарнитуру. Обилие дешевых устройств (простенькие наушники можно купить где угодно за пару сотен рублей) делает этот разъем нужным.
- Слот для SIM-карты. В сочетании с модулем сотовой связи позволяет подключаться к мобильному Интернету. Может иметь смысл, если вы подолгу работаете в местах, где нет ни проводного Интернета, ни wi-fi (например, на даче). В остальных случаях, вероятно, проще создать точку доступа wi-fi на смартфоне и подключить ноутбук по wi-fi. Обратите внимание: наличие самого разъема (лотка для SIM-карты) не гарантирует наличия внутри модуля беспроводной связи.
- Разъем для док-станции. Ранее – проприетарный (специфичный только для этого производителя и даже ограниченный несколькими моделями ноутбуков). Сейчас может быть реализован через USB Type-C. Док-станция служит для расширения набора портов.

Прочие параметры
В зависимости от ваших потребностей может понадобиться что-то еще. Например, если вы занимаетесь обработкой фотоснимков и вообще графикой, вам нужен монитор с хорошим цветовым охватом. Геймерам пригодится дискретная графическая карта. Если вы используете Bitlocker и вообще делаете акцент на безопасности, может быть, вам будет интересно устройство с доверенным платформенным модулем (TPM). Есть пользователи, которые считают необходимым сканер отпечатка пальца. Кого-то напрягает, если крышка ноутбука не откидывается на 180 градусов, а кому-то непременно хочется любоваться дисплеем с тонкими рамками. Взгляните на список Яндекс.Маркет, чтобы оценить, какое количество потребительских параметров есть у ноутбуков.
Подбор вариантов
Итак, ожидания от будущего наташиного ноутбука: процессор Intel Core i5 не ниже 6 поколения, возможно серии M, оперативная память не менее 8 Гб, SSD не менее 120 Гб, матовая не сенсорная IPS-матрица с диагональю 14 дюймов и разрешением FullHD, яркостью около 300 кд/м2 и приличной контрастностью, желательно без ШИМ, двухдиапазонный Wi-Fi, живой аккумулятор (хотя бы 3-4 часа в режиме редактирования текста и включенном wi-fi), клавиатура с подсветкой, пара портов USB (желательно USB Type-C) и Windows 10.
Где покупать?
Подержанных ноутбуков полно на онлайновых площадках типа «Авито». Плюсы: широкий ассортимент, возможность купить ноутбук у реального владельца, возможность «зацепить» реально хороший ноутбук, если регулярно просматривать сайт, шанс поторговаться. Если вы нашли ноутбук в своем городе, это еще и скорость сделки. Минусы: нет гарантии, есть риск «нарваться»на украденный ноутбук, много откровенного барахла.
Обратите внимание: на таких площадках торгуют и владельцы, и перекупщики, и ремонтные мастерские. Пожалуй, лучше иметь дело с владельцем, который знает историю и особенности своего ноутбука. Посредники часто не особенно-то разбираются. Некоторые склонны мухлевать. Скажем, продавец снимает с ноутбука оригинальные компоненты и продает устройство, оснащенное по минимуму. Например, вынимает модуль памяти 4 Гб (остаются 4Гб на материнской плате), а SSD 256 Гб меняет на 128 Гб или даже 64 Гб. «Сэкономленные» гигабайты продавец может предлагать как апгрейд за дополнительную плату. Я бы не стал связываться с такими «конструкторами».
Хорошо, если с компьютером в комплекте есть коробка, еще лучше – документы о покупке.
Можно посмотреть ноутбуки на площадках, которые специализируются на продаже восстановленных производителем (refurbished) устройств, включая зарубежные (и такие крупные, как eBay, но не путайте с обычными частными продавцами). Плюсы: можете получить небольшую гарантию; вам не продадут ноутбук с криминальным прошлым. Минусы: обычно дороже, чем непосредственно у владельца; если из-за рубежа – дольше; если покупаете онлайн, то не сможете выполнить проверку и даже попробовать, скажем, нравится вам клавиатура или нет.
Не получается ничего отыскать за 25 тысяч рублей? Может быть, стоит «подвинуться» в параметрах (вниз) или в деньгах (вверх).
Очень полезно читать обзоры и отзывы на те ноутбуки, которые глянулись по объявлениям. Мне нравятся тесты на сайте Notebookcheck.net. Разумеется, лучше сравнить разные мнения, в том числе отзывы владельцев. Обращайте внимание на характеристики. На ноутбук с одним названием модели производитель может устанавливать, например, разные матрицы. Возможно, ноутбук подвергался апгрейду.
Безопасность
Предположим, мы, как и наша героиня Наташа, решили попробовать купить ноутбук по объявлению и при личной встрече.
Составьте заранее список того, на что обратить внимание, что проверить.
Встречу с продавцом лучше назначать в хорошо освещенном помещении, где есть люди, стол и работающая розетка, например, в кафе.
Возьмите с собой на встречу человека, который разбирается в теме. Еще лучше – не только «технаря», но и с опытом покупки ноутбука. Позвольте ему «вести дело» или хотя бы помогать вам. Если такого человека нет, возьмите друга, знакомого, родственника. Пусть наблюдает со стороны, напоминает важное из списка.
Спокойно проверяйте все, что нужно проверить. Если продавец торопится, уговаривает пропустить какие-то шаги, это может быть признаком того, что он нервничает, хочет что-то скрыть. Если он не может ответить на вопросы о ноутбуке, если он вызывает подозрение, тревогу, неприязнь (видом, поведением, словами, неуместными шутками), уходите без покупки.

Покупка: внешний осмотр
Кое-какие внешние недостатки видны уже в объявлении. Другие проблемы могут «всплыть» при встрече. Следует различать естественный износ (например, потертости на клавишах или ножках) от следов грубого обращения. Вот некоторые противопоказания для покупки.
- Дефекты матрицы дисплея. Потеки, полосы, засвеченные пятна. «Отпечатки» от клавиатуры (возникают на некоторых моделях в закрытом состоянии из-за дополнительного сжатия или неудачной конструкции).
- Трещины, вмятины, сколы. Если угол смят – ноутбук наверняка роняли на твердую поверхность. Если вмятина на крышке, возможно, на ноутбук бросили что-то тяжелое. Или он лежал в сумке, на которую сел слон.
- Любые повреждения петель крышки. Причина, скорее всего, в чрезмерной нагрузке на крышку вплоть до выламывания петель. Расшатанные, сломанные и кое-как склеенные поксиполом петли останутся слабым местом ноутбука.
- Разболтанный порт. Какой-то богатырь залихватски выдрал кабель из ноутбука.
- Неработающие, залипающие клавиши клавиатуры или кнопки тачпада. Владелец что-то пролил на компьютер.
- Сорванная резьба на винтах, которыми крепится дно ноутбука, отсутствие некоторых винтов. Если владелец так неаккуратно обращался с простыми винтиками…
Покупка: проверка ноутбука
- Проверяем плавность открытия и закрытия крышки.
- Проверяем состояние аккумулятора. Включите ноутбук – идет загрузка? Хорошо. Когда загрузится Windows, нажмите клавишу Windows + R, выполните команду «powercfg /batteryreport» и наберите «battery-report.html». Этот файл можно открыть в любом браузере. Нас интересуют строки «Design capacity» (паспортная емкость) и «Full charge capacity» (нынешняя максимальная емкость). Сравните их, оцените износ.
- Проверяем wi-fi: создаем точку доступа wi-fi на вашем смартфоне и смотрим, видна ли эта сеть на ноутбуке в параметрах (в правом нижнем углу экрана). Если ноутбук и смартфон поддерживают двухдиапазонный wi-fi, убедитесь, что связь устанавливается в диапазоне 5 ГГц.
- Проверяем тип процессора и объем оперативной памяти: (в Windows) «Параметры» – «Система» – (слева в столбце) «О системе».
- Узнать, какой диск в системе, SSD или HDD, можно через Windows Powershell. Щелкните правой кнопкой по кнопке «Пуск», выберите Powershell и введите команду «Get-PhysicalDisk».
- Проверяем, лицензионная Windows или нет. Подробности описаны в этой статье.
- Выяснить, какая матрица (IPS или TN), можно, слегка изменив угол зрения на дисплей. Если при повороте компьютера цвета на экране «съедаются», инвертируются, это TN, если нет – вероятнее всего IPS (другие матрицы на ноутбуках встречаются гораздо реже). Глянцевый или матовый – легко определить на глаз.
- Проверяем разрешение матрицы: – «Параметры» – «Система» – «Дисплей».
- Сенсорный или нет – просто проведем пальцем по экрану. Если хотите дополнительное подтверждение, можете выбрать «Параметры» – «Система» – «О системе», там есть пункт «Перо и сенсорный ввод».
- Если нет уверенности, какая матрица перед вами, то для определения ШИМ можно провести «карандашный тест».
- Проверить матрицу на дефекты, так называемые «битые пиксели», легко с помощью одного из простых онлайн-сервисов, например, этого. Не забудьте осторожно протереть экран перед проверкой, чтобы пылинки-соринки не сбили вас с толку.
- Проверяем комплектный блок питания. Подключите ноутбук к розетке, обратите внимание на значок батареи в правом нижнем углу, убедитесь, что началась зарядка аккумулятора.
- Поработайте с клавиатурой и тачпадом. Убедитесь, что клавиши не залипают, а курсор не ползет, куда ему заблагорассудится. Оцените, нравятся вам клавиатура и тачпад или нет. Если у клавиатуры есть подсветка, попробуйте ее включить-выключить.
- Будет неплохо, если удастся определить, работает ли вентилятор (если в этой модели он в принципе есть). Загрузите ноутбук какой-нибудь задачей (пусть хотя бы фильм с флешки) и послушайте. Вентилятор не должен пищать, издавать скрипящие или «волнообразные» звуки, а воздушный поток должен быть ощутим пальцами.
- Проверяем звук. Включите какую-нибудь музыку с флешки или из Интернета через динамики, покрутите громкость, убедитесь, что звук есть и динамики работают – не скрипят, не фонят. Подключите наушники и послушайте.
- Проверяем веб-камеру. В Windows 10 есть приложение, которое так и называется: «Камера».
- Проверяем остальные порты/разъемы. Для этого нужно запастись USB-флешкой, SD-картой, при желании/возможности, другими периферийными устройствами.
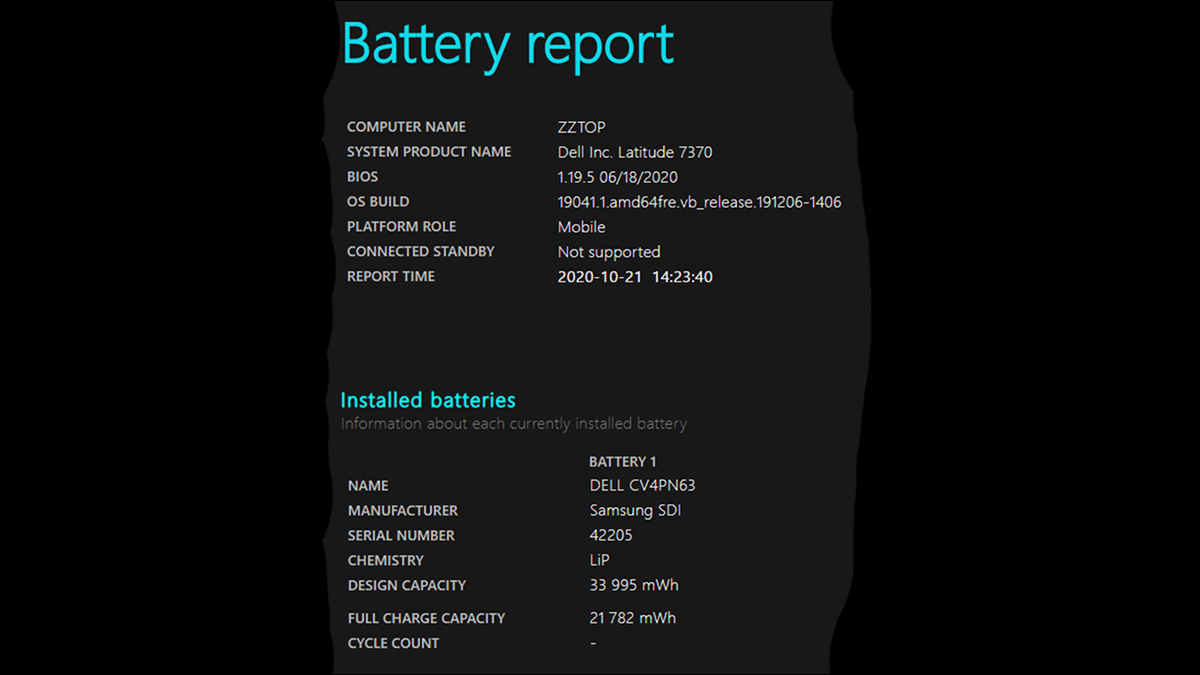
Специальные программы
Возможно, вы захотите воспользоваться одной из программ, которые показывают подробности о компьютерном «железе». Примеры:
Подробнее о них можно прочитать в этой статье. Некоторые из утилит умеют делать тесты разного оборудования. Например, оценить «здоровье» процессора Intel помогает Intel Processor Diagnostic Tool, а диска – CrystalDiskInfo. Однако проведение тестов (некоторых под нагрузкой) и интерпретация результатов – задача скорее для продвинутых пользователей или специалистов, которых не пугает обилие технических понятий и сокращений.
Переводчик с рекламного языка
Если вы решили купить ноутбук в сети и читаете объявления, помните, что:
- «Надежный» – устаревший;
- «Легендарный» – очень старый;
- «Знатоки оценят» – нерабочий, но с интересным шильдиком;
- «Подойдет для Интернета и учебы» – совсем дохлый;
- «Мощный» – тянет какую-нибудь игру;
- «Игровой» – тянет несколько игр;
- «Металлический корпус» – часть ноутбука окрашена под металл;
- «Прочная рама из магниевого сплава» – тонкая жестянка;
- «Со специальным напылением» – шероховатая поверхность;
- «Бизнес-модель» – скучный внешний вид.;
- «Стильный» – вообще ничего не значит;
- «Отличный подарок девушке» – тошнотворно-розовый;
- «Наклейки можно снять» – на корпусе останутся пятна;
- «Почти не использовался» – стерли пыль перед продажей;
- «Практически новый» – аккуратно стерли пыль перед продажей;
- «Превосходная цветопередача» – глянцевый зеркальный дисплей;
- «Не устают глаза» – тусклый матовый дисплей;
- «Добротные стереодинамики» – что-то пищит из-под корпуса;
- «Тихий» – не функционирует система охлаждения;
- «На работу не влияет» – серьезный дефект;
- «Нет времени самому ремонтировать» – ремонту не подлежит;
- «Естественный износ для такого возраста» – исцарапана крышка;
- «Живая батарея» – аккумулятор умирает через 20 минут;
- «Все летает» – мутная сборка Windows 7 с непонятными настройками;
- «Дополнительная стабильность» – Windows версии «pro»;
- «Установлены все необходимые программы» – много пиратской фигни.
Автор благодарит экспертов по цифровой безопасности Михаила Ивановского и Андрея Романова за комментарии, которые были весьма полезны в процессе написания этой статьи.



