Если у вас появилось немного свободного времени, посвятите его своему железному другу. Тому самому, кого вы обвиняете в заторможенности, на кого проливаете кофе, чью систему охлаждения чистите реже, чем следовало бы. Друг трудится для вас каждый день, мерцает экраном, шуршит вентилятором. Позаботьтесь о нем.
В этой статье я делаю акцент на безопасности. И хотя я ценю всякого читателя, сейчас я буду ориентироваться на Windows, самую популярную операционную систему.
Первый совет: определитесь, какие данные для вас самые важные. Спросите себя: что самое ценное есть у меня на компьютере? Чего я точно не хочу лишиться? Что я в первую очередь хочу защитить? Не забывайте о ваших главных ценностях на следующих шагах.
Права администратора
Если компьютер корпоративный, может оказаться, что права на установку программ есть только у системного администратора. Тогда вам, вероятно, придется переадресовать ему некоторые из этих рекомендаций.
Инциденты и жалобы
Вспомните, не было ли у вас в последнее время проблем. Скажем, внезапное отключение компьютера? Спонтанная перезагрузка? Включение «со второго раза»? Странные звуки или, наоборот, непривычная тишина? Один или несколько таких симптомов могут свидетельствовать о проблемах с оборудованием. Люди часто отмахиваются от «мелких глюков», потому что слишком заняты. Не пора ли разобраться? Почистить систему вентиляции от пыли или заменить жесткий диск, на котором стали накапливаться сбойные блоки?
Пароль на входе
Если учетная запись не защищена паролем, пора его включить. Такая защита не остановит злодея с необъятным бюджетом и широкими техническими возможностями. Зато пароль убережет компьютер от случайных глаз. Важно, чтобы система запрашивала пароль не только при старте, но и после «просыпания». Тогда ваш сиамский кот, которому взбредет в голову после обеда вздремнуть на клавиатуре, не отправит пугающие электронные письма вашим деловым партнерам.
Паролю подобает быть надежным. О надежных паролях я подробнее рассказываю здесь.
Разделенный доступ
Кто, кроме вас, имеет доступ к вашему компьютеру? Есть такие люди? Подумайте о раздельных учетных записях. Создать новую «учетку» можно в несколько щелчков. Никто не сможет случайно стереть важный документ или изменить настройки браузера.
Удаленный доступ
В организациях нередко практикуется удаленная техническая поддержка пользователей. Это особенно любят системные администраторы (или проще – «компьютерщики»), которые появляются в офисе не каждый день или работают удаленно. Программы вроде TeamViewer позволяют специалисту оперативно исправить ошибку. Но если удаленный доступ не нужен, зачем вам эта программа?
Источник бесперебойного питания
Вопрос актуален для настольных компьютеров и пожилых ноутбуков с «мертвым» аккумулятором. Особенно если питание в сети нестабильно. На момент написания этой статьи простенький (но вполне работоспособный) источник бесперебойного питания можно было купить примерно за 2,5 тысячи рублей.
Периферийные устройства
Нормально ли работает принтер? Не пора ли заказать новый картридж, чтобы не попасть впросак при печати важного отчета? Все ли в порядке со сканером? Вы еще не пробовали подключать сканер к этому компьютеру? Попробуйте. Убедитесь, что все работает.
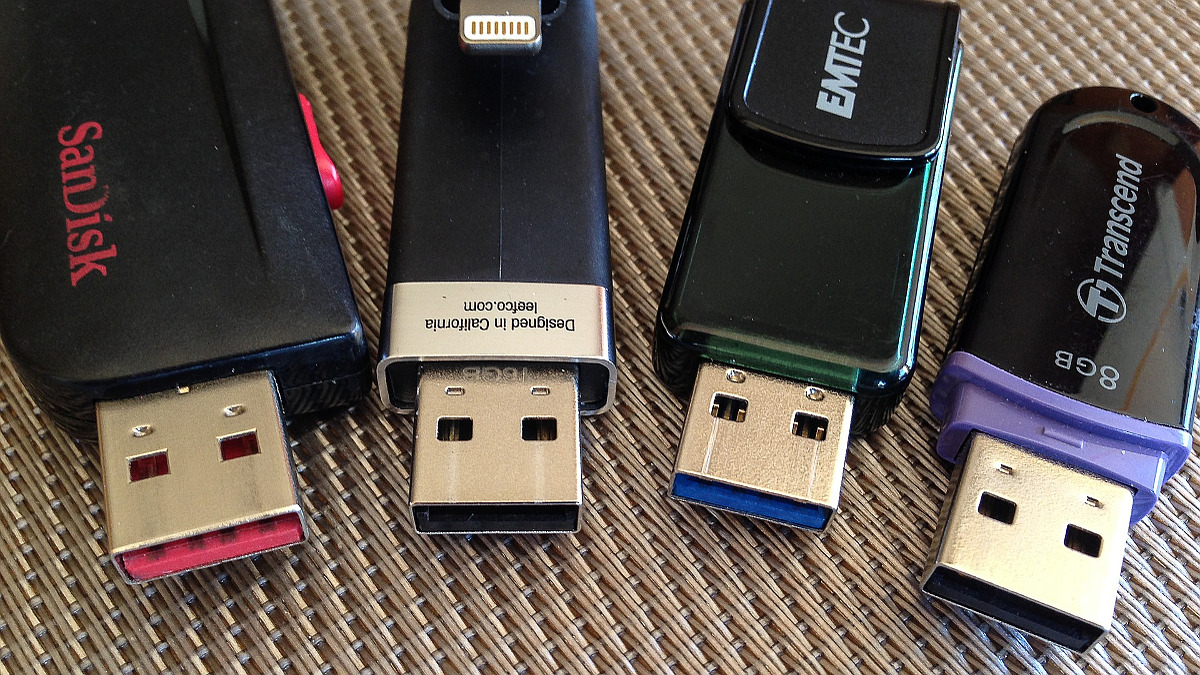
Внешние носители данных
Используете ли вы внешние жесткие диски (например, для резервного копирования)? Нет ли каких-то жалоб на их работу? Используете ли флешки? Карты памяти? Эти полезные фитюльки обладают мерзкой привычкой теряться в недрах стола. Потом они обнаруживаются в неожиданных местах – за ножкой дивана или в коробке со скрепками.
Флешки менее долговечны, чем жесткие диски. Бывает, человек доверяет важные данные флешке, а потом жалеет. Соберите все свои флешки. Просмотрите их содержимое. Убедитесь, что как минимум наиболее важные данные защищены шифрованием и продублированы где-то еще (в облаке?). Советую использовать для хранения и переноса данных только зашифрованные флешки. Если ваша флешка старая, медленная и, чего доброго, дает сбои – значит, пора купить что-то поновее.
Резервное копирование
Резервное копирование – одно из самых главных требований к пользователям в теме цифровой безопасности. Принимаете ли вы решения о создании резервных копий спонтанно? (Не очень хорошо.) У вас есть правила регулярного создания резервных копий? (Лучше.) Где вы храните резервные копии – в облаке? На внутреннем жестком диске? На внешнем носителе? Свежие ли у вас бэкапы или стоит обновить их прямо сейчас?
Загляните в свои облачные хранилища. Возможно, пора обновить пароли к аккаунтам и включить двухфакторную аутентификацию. Не лишним будет проверить, связан ли аккаунт с каким-нибудь сомнительным телефонным номером или адресом email. Иногда полезно произвести «чистку» хранилища от информационного мусора. И, конечно, сделать резервную копию важных данных, предварительно зашифровав их.
Мобильные устройства
Данные часто хранятся и обрабатываются не только в компьютере. Что насчет смартфона? Планшета? Используете ли вы для работы подобное устройство? Какие правила безопасности вы при этом соблюдаете? Например, для доступа к ящику электронной почты на компьютере нужно ввести пароль, а на смартфоне – нет.
Может быть, вы используете диктофон? Цифровую камеру? Какие аудиозаписи, фотоснимки или видеозаписи находятся в памяти устройства и на съемной карте памяти?
Подключение к Интернету
Множество домашних компьютеров подключено к Интернету по беспроводному соединению (wi-fi). Защищено ли ваше подключение надежным паролем? А если у вас двухдиапазонный маршрутизатор, то оба подключения. Может быть, имеет смысл в настройках маршрутизатора установить ограничение доступа по MAC-адресам устройств? Если вы до сих пор не сменили пароль администратора к маршрутизатору, сделайте это. Обычно «пароль по умолчанию» написан на нижней части устройства и всегда есть в руководстве по эксплуатации.
В настройках маршрутизатора пробегитесь по списку подключенных устройств. Удостоверьтесь, что в этом списке «все свои».
Операционная система
Какая у вас операционная система? А версия? Вы удивитесь, сколько человек на тренингах по цифровой безопасности затрудняются с ответом на этот вопрос. Случайно не «пиратская»? Если лицензионная, вспомните на всякий случай, где находится подтверждение лицензии – наклейка на корпусе компьютера, коробка на полке книжного шкафа, накладная в бухгалтерии вашей организации. Установлены ли последние обновления? Если в силу каких-то причин автоматическая установка обновлений в настройках вашей ОС отключена, возможно, есть смысл ее включить.
Восстановление системы
Восстановление системы позволяет «откатиться» к одной из предыдущих точек сохранения по вашему выбору. Это может оказаться проще и действеннее, чем, например, избавляться от нежеланных изменений, сделанных вирусом. Включена ли опция восстановления системы? Пройдите по настройкам, посмотрите и убедитесь.
Антивирус
В последних версиях Windows по умолчанию включен «Защитник Windows» (Windows Defender). Его вполне достаточно. Если у вас установлен другой антивирус, убедитесь, что лицензия не истекла и антивирусная база обновлена.

Полнодисковое шифрование
Этот способ позволит уберечь данные на компьютере от злоумышленников в случае кражи или изъятия устройства. Полнодисковое шифрование позволит вам спать спокойнее, если вдруг придется отдать компьютер в ремонт. В Windows 10 Pro, Windows 8 Pro, Windows 7 Ultimate и Enterprise есть встроенный инструмент шифрования диска под названием Bitlocker. Существуют альтернативные, независимые решения, например, Veracrypt. Советую также использовать шифрование флешек и внешних жестких дисков.
Если полнодисковое шифрование не включено, а вы не чувствуете достаточной уверенности, чтобы «с ходу» самостоятельно зашифровать системный диск, потренируйтесь на флешках. Найдите в письменном столе старенькую флешку небольшого объема и попробуйте зашифровать ее с помощью Veracrypt.
Брандмауэр
Он же межсетевой экран, он же файруолл. В корпоративной офисной сети его иногда реализуют «для всех». Оказавшись с компьютером в условиях удаленной работы дома, иногда можно обнаружить, что брандмауэр отключен. В Windows есть встроенный брандмауэр. Проверьте в настройках Windows, включен ли он. Если вдруг отключен – включите.
Обновление программ
Убедитесь, что у вас последние (свежие) версии программ.
Автозагрузка
Какие программы запускаются при старте компьютера? Все ли они вам знакомы? Все ли действительно нужны? Для просмотра списка автозагрузки удобно использовать программу-«чистильщик» вроде CCleaner. Видите что-то лишнее? Можно это временно отключить (не обязательно сразу удалять).
Процессы в памяти компьютера
Нажмите Ctrl + Alt + Del. В Диспетчере программ посмотрите список процессов в памяти. Список может оказаться длинным, а некоторые (многие) позиции – непонятными. Выпишите их и «погуглите» в сети. Так можно выявить мусорные, ненужные, потенциально опасные программы, занимающие оперативную память. Быстрое прерывание процесса вряд ли что-то даст. Скорее всего, нежелательная программа появится в памяти после первой же перезагрузки. Есть смысл найти и удалить установленную программу. Будьте аккуратны. Если вы не уверены, что программу стоит удалять, проконсультируйтесь со знающим человеком.
Установленные программы
Прогуляйтесь по списку установленных программ. Убедитесь, что там нет ничего лишнего, мусорного, ненужного, сомнительного. Если есть, возможно, стоит удалить.
Бывает, что программа установлена, но не отображается в меню в виде значка. Загляните в папки Program Files и Program Files (х86) на системном жестком диске. Возможно, там вы обнаружите нежелательные программы.
Случается, что устройство куплено с рук. А может быть, его подарил друг или передал работодатель, чтобы вы трудились «на удаленке». Какие программы устанавливали на компьютере предыдущие владельцы?
«Пиратские» программы
Нелицензионный, «пиратский» софт – плохо. Если, к примеру, компьютер будет изъят, вам предъявят «счет» за «пиратские» программы. Избавьтесь от них. Замените их свободными или купите платные версии.
Данные на жестких дисках
Кроме программ на дисках, могут оказаться чужие данные (например, прежнего владельца). Просмотрите диски папка за папкой и убедитесь, что ничего такого нет.
«Лишние» браузеры
Посмотрите, какие браузеры есть на компьютере. Иногда пользователь забывает удалить ненужный, «разонравившийся» браузер, в котором, возможно, застряло немало важных данных. Если вы не пользуетесь браузером, удалите его.
Пароли в браузере
Позволяете ли вы браузеру сохранять для вас пароли? Зайдите в настройки браузера. Посмотрите список сохраненных паролей. Это реальные пароли, которые вы используете в работе? А может, пароли, сохраненные предыдущим владельцем компьютера? Кем-то из членов семьи? Вспомните, посещали ли вы эти сайты. Удалите ненужное. Для надежного хранения паролей мы советуем использовать не браузер, а программный менеджер паролей, например, KeePassXC.
История посещения страниц
Хотя история посещения веб-страниц в браузере бывает полезной, лучше не превращать эту информацию в архив. Старая история чаще бывает невостребованной. Посмотрите. Может быть, пора почистить браузер от истории посещений, а также от кэшированных страниц и прочей необязательной информации.
Для просмотра сайтов, где не хочется оставлять «исторические» следы, предназначен режим приватного окна (режим инкогнито). Для анонимного посещения сайтов – сеть Tor (браузер Tor Browser или приватное окно с Tor в браузере Brave).
Расширения браузера
В браузере могут быть установлены расширения. Просмотрите их список. Все ли они вам знакомы? Если какое-то расширение выглядит лишним, лучше его отключить или удалить.
Подробнее о том, как сделать браузер более безопасным, можно прочитать здесь.

Электронная почта
Подумайте обо всех аккаунтах, которые служат для передачи важной информации. Возможно, пришла пора, наконец, отказаться от старых ящиков в российской юрисдикции, всех этих яндексов, рамблеров и мейл.ру. Переход к Google уже можно считать положительным изменением. В зависимости от вашей модели угроз вы можете захотеть воспользоваться какой-нибудь из систем электронной почты, ориентированной на приватность, например, Tutanota, ProtonMail, RiseUp. В настройках старого аккаунта легко поставить переадресацию на новый ящик.
Как и для входа в компьютер, пароль для email должен быть надежным. Есть смысл хранить его в парольном менеджере. Очень советую включить двухфакторную аутентификацию для электронной почты. Если электронная почта играет важную роль в коммуникации с коллегами, подумайте о том, чтобы овладеть шифрованием электронной почты.
Проверьте, привязан ли ваш почтовый аккаунт к номеру телефона и/или адресу email. Лучше избегать привязки к телефонному номеру. Что до email, это должен быть надежный адрес, пароль к которому вы точно знаете. Некоторые аккаунты не требуют привязки к чему-либо.
Кстати, проверьте заодно в настройках вашего рабочего аккаунта почты, нет ли там (внезапно) отсылки копий писем на еще какой-нибудь адрес. Это случается чаще, чем вы могли бы подумать. Люди сами изменяют настройки, к примеру, когда уезжают в отпуск, а потом забывают.
Мессенджеры и чаты
Если вы активно используете мессенджеры и чаты, вам может показаться интересным этот материал.
Социальные сети
Общие рекомендации по работе в социальных сетях описаны здесь. Это тоже что-то вроде чек-листа. Пробегитесь по нему. Ваша модель угроз может быть иной, и какие-то советы вам не подойдут. Я привожу этот список для того, чтобы вы ничего не забыли.
О том, как «подкрутить» настройки безопасности Facebook, я рассказываю в этой статье. Для социальной сети «ВКонтакте» можно использовать эти советы.
Физическая безопасность рабочего места
Безопасность также связана с комфортом рабочего места. Кабели питания и провода, которыми устройства соединены друг с другом, не должны свисать со стола, болтаться под ногами, пролегать в опасной близости от воды, например, аквариума. Розетка расшатана, искрит? Самое время ее укрепить или заменить. Уберите со стола редко используемые устройства. Вы не избавитесь от привычки пить кофе и одновременно стучать по клавишам, но, по крайней мере, вы можете сменить чашку на более устойчивую (может быть, тяжелее, массивнее). Словом, приведите рабочее место в порядок.
Таков далеко не полный список шагов, которые вы можете сделать, чтобы привести компьютер в порядок и сделать свою работу безопаснее. Что бы вы добавили к этому списку? Напишите в комментариях.


